Google スプレッドシートの強み
はじめに
皆さんは名簿を作成したり、商品の在庫などを計算する時にどんなソフトを使ってらっしゃいますか?大多数の人はExcel!と答えるのではないでしょうか。実際私も名簿を作るならWordより、あらかじめ表をなしているExcelを使います。在庫計算に関して、中には家計簿の様に手書きで管理してらっしゃる方もいるかも知れません。
しかし、手書きで管理する場合、最初の一行を間違えただけでその後の記録をすべて消しゴムで消して、書き直してなどの手間が加わり良い方法だとは言えません。一方Excelですと、間違えた部分を修正するだけで後の記録も自動的に修正出来るので大きな手戻りを防ぐことが出来ます。この点から見てもやはりExcelの表計算ソフトとしての信頼は揺るがないでしょう。しかし、現在はExcelのライバルともパートナーとも言えるであろう表計算ソフトが普及しています。それが今回取り上げるスプレッドシートです。
スプレッドシートとは
スプレッド(Spread)とは拡張する、広げるなどの意味を持つ英単語で、スプレッドシートとは直訳で「広がるシート」という意味です。Google提供の無料で使用できる表計算ソフトのことで、もし、PCにGoogle Chromeが入っている場合は、Googleアプリという「点が9つ並んだ所」から使えるようになっています。Google Chromeが入っていない場合、単品でインストールすることも可能です。PCで使うのでしたら
1.公式サイトにアクセスします。
2.スプレッドシートを見つけて「スタートガイド」を選択します。
3.「ウェブで利用」か「パソコンにダウンロード」を選択します。
もし、スマートフォンやタブレット端末で使いたいなら、1.2.までは手順は同じですが3.が異なります。
3.「App Storeで入手」か「Google Playで入手」を選びます。
無料な上に、Googleアカウントさえ持っていれば面倒な会員登録などが必要ないところもありがたい点です。
スプレッドシートで出来る、Excelの仕事
結論から申し上げますとExcelで出来る事は基本、スプレッドシートで出来ます。
関数
SUM関数やVLOOKUP関数などの基本的にExcelで良く使う関数は使えます。ただし、関数の説明表現が若干異なっており、下の画像のようになっております。個人的にはスプレッドシート(図:左)の方が説明が具体的で分かりやすく、親切だと思いました。
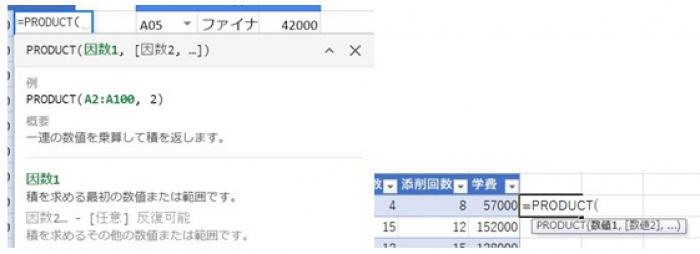
グラフの作成
グラフの作成も、「ドラッグして範囲選択」>「挿入」>「グラフ」の手順で簡単に作れます。Excelと違うところは、Excelの場合は範囲選択した後、右クリックでも「グラフの挿入」が出来るのに対し、スプレッドシートは上記の手順を踏むこと、そしてExcelはグラフの種類を選んでから作成するのに対し、スプレッドシートは作成してからグラフの種類を選びます。
テーブル機能
Excelでは「任意のセルを選択した状態」か「範囲選択」>「挿入」>「テーブル」という手順でテーブルを作成出来ましたが、スプレッドシートの手順は若干面倒です。まず、「任意のセルを選択する」か「範囲選択」>「表示形式」>「交互の背景色」>好きなスタイルを選びます。これでテーブルっぽいものが出来て、一番下の行に文字や値を追加すると自動的に配色がなされます。ただ、Excelのテーブルの様にフィルター機能が付いてはいません。以下の画像の様に「列」にあらかじめ並び替え機能が付いている他、ウィンドウ上部の「点が3つ並んでいる所」でワンクリックでフィルター機能を適応することが出来ます。

マクロ
ExcelではVBAを用いてマクロを書いたり「マクロ記録」機能を使って手動動作がどのようなマクロになるか調べるなどの機能があります。一方、スプレッドシートでは自力でマクロを書くことはありません。しかし、「マクロ記録」機能はあります。マクロの記録を行うと、JavaScriptベースのGoogle App Script言語に変換され、Google App Scriptエディターに保存されます。
オンラインだから出来る事
ここではクラウディングサービスだから出来る事、Excelには出来ないことをご紹介していきます。
保存が要らない
これは私がスプレッドシートを推薦する最大のセールスポイントなのですが、変更点は随時保存されるのでユーザーがわざわざ保存ボタンを押す必要がない所です(そもそも保存ボタンが存在しません)。皆さんはExcelで膨大なデータを扱っている時、まだ保存していないのに画面が白くなり、フリーズしてしまい、止む無くタスクマネージャーで強制終了するという経験はありませんか?スプレッドシートを使うことでそういった事故からはオサラバ出来ます。
どこからでも共同作業できる
ネット環境と端末とGoogleアカウントさえあれば、自宅に居ながらでも出張先からでもスプレッドシートを編集することが出来ます。ただし、他人が作成したスプレッドシートに手を加える場合は注意が必要です。オーナーから編集・閲覧許可されていないユーザーは、編集はおろか閲覧することは出来ません。許可を取るためにはオーナーにリクエストを送りましょう。
Excelに対応
皆さんはここまでの記事をご覧になって「いいなぁスプレッドシート…でも、今Excelで大分作業進めてるんだよな、コピペするしかないかな」とお考えの方もいらっしゃるかも知れません。ご安心ください!Excelファイルをスプレッドシートで使用する方法、逆にスプレッドシートのファイルをExcelで使用する方法をご紹介します。
Excelファイル→スプレッドシート
1.まず、スプレッドシートでExcelファイルを使うにはGoogleドライブに保存しなければなりません。
2.Googleドライブを開いたら「マイドライブ」を右クリックしてファイルをアップロードします。
3.すると、右下端にこんな表示が出ます。
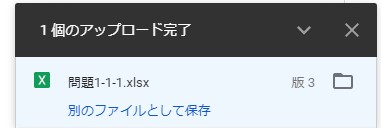
4.これをクリックすると黒い画面にExcelファイルの内容が表示されます。
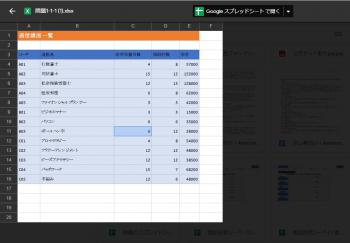
5.画面上部の「Googleスプレッドシートで開く」をクリックします。
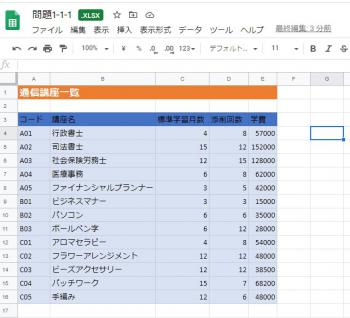
6.すると、このようにExcelファイルがスプレッドシートで適用されました。この後、共有も出来ますし、保存も自動でしてくれるようになります。ちなみに左上のタイトル部分、マクロ有効ブックですと下の画像の様に、拡張子が「.XLSM」に変わりますが、マクロは使えません。

ここまでがExcelファイルをスプレッドシートに適応するまでの流れですが、スプレッドシートを既に開いているのならもっと簡単な方法があります。
1.「ファイルタブ」をクリックし、「インポート」を選択します。
2.「ファイルをインポート」ダイアログボックスが表示されたら好きな方法を選択しますが、ここでは「アップロード」を選択します。
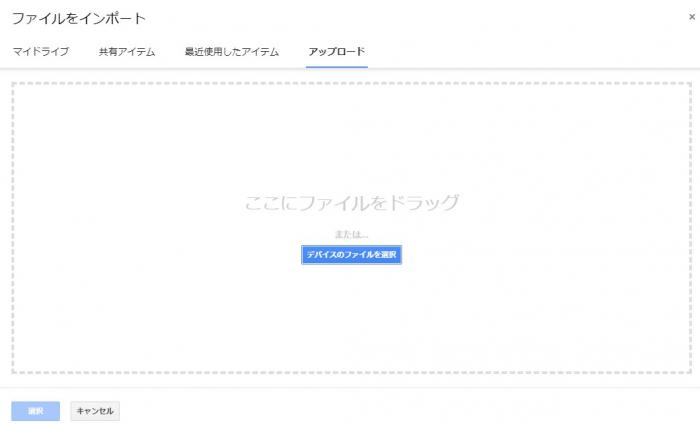
3.画像のような画面になったらエクスプローラーから目的のファイルをドラッグ&ドロップします。
スプレッドシート→Excelファイルにする方法
逆にスプレッドシートをExcelファイルとして持ち帰ってオフラインのPCで作業したい、という場合もあるでしょう。そんな場合は以下の手順で変換します。
1.スプレッドシートを開いている状態でウィンドウ上部「ファイル」をクリックします。
2.ダウンロードを選択します。
3.メニューの中から「Microsoft Excel(.xlsx)」を選択します。
4.これでダウンロードが出来たので、ファイルを好きなフォルダーに保存したら完了です。
おわりに
いかがでしたでしょうか、スプレッドシートを使うことでどんなメリットがあるのか、Excelとの違いをご理解いただけたら幸いです。個人的にはスプレッドシートはExcelとは違いバージョンに囚われませんし、自動で更新してくれる上にクラウド上で管理されているので、データの紛失などの予防につながるので、スプレッドシートの方がExcelよりお勧めです。しかし、Excelには長いキャリアと確立したブランド力があるのでスプレッドシートがExcelより普及するというのは現段階では難しいのではないでしょうか。また、Excelに慣れすぎた人からするとスプレッドシートは使いにくく感じるかも知れません。マクロをバリバリに書いていた人もスプレッドシートでは言語が違うのでカスタマイズも最初のうちは難しいと思います。この記事を参考にご自身が業務で使用するうえで、どちらのアプリケーションが有効かを考察してくださったらと思います。以上、最後までお付き合いいただきありがとうございました。