MacにJavaをインストールする5つの手順|Javaの種類もおさらい
不動の人気を誇るJavaとは

Javaは、世界中で長年に渡り使用されているプログラミング言語です。初めてのリリースは1995年と20年以上前のことですが、現在でも需要が尽きることがありません。
実装速度や信頼性の高さで、今まで多くのアプリケーションやWebサイトで使用されています。
Java(JRE)とJava(JDK)の違い

Javaを語る時にしばしば話題になるのが、Java(JRE)とJava(JDK)との違いです。ここからは両者の違いについて詳しく見ていきましょう。
JREとは
JREとは、Java Runtime Environmentの略称です。JREの役割は、Javaで作成されたアプリケーションを実行することです。
JREは開発や実行ができるプログラムとセットになっています。
JDKとは
JDKはJava Development Kitの略称です。JDKは、Javaでプログラムやアプリケーションの開発するためのツールです。
Java開発環境とも呼ばれ、Javaで記述されたプログラムをコンパイルするためのプログラム、デバックが含まれています。
コンパイルとは、プログラム言語(この場合Javaで書かれた文字列(ソースコード))をインストールしたコンピューター上で、実行可能な状態にすることを言います。
MacにJavaをインストールする5つの手順

ここからはMacにJavaをインストールする際の手順を紹介します。
順を追って、5つのステップで確実にインストールしていきましょう。
手順1:MacにJavaがインストールされているか確認
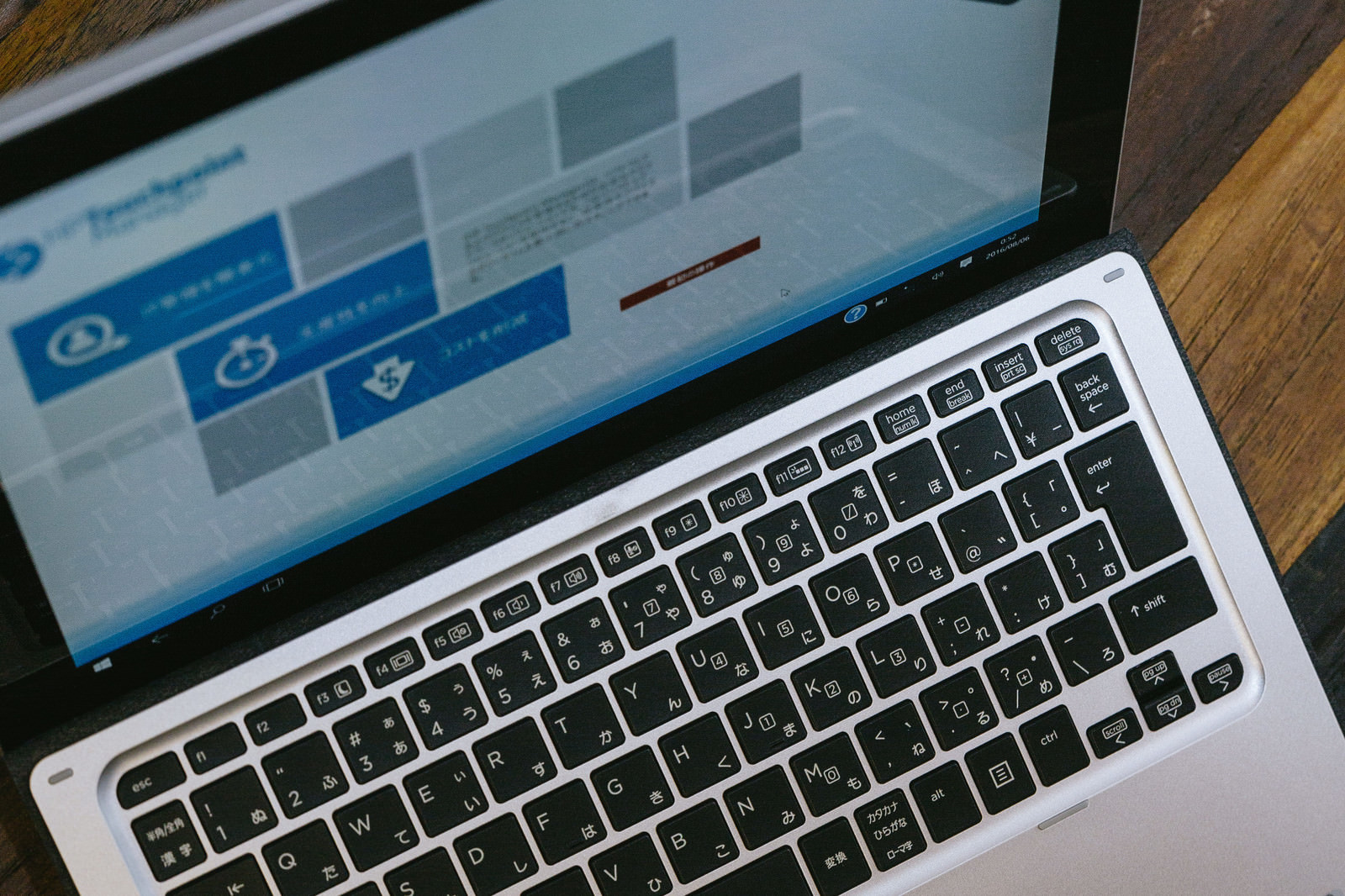
Macはバージョンによって、Javaがプリインストールしているものとそうでないものがあります。
macOS X 10.6以下にはプリインストールあり、macOS X 10.7 (Lion)以上ではプリインストールされていません。
最新のJavaを入手するには、Mac OS X 10.7.3以上が必要です。
GUI(画面操作)での確認方法
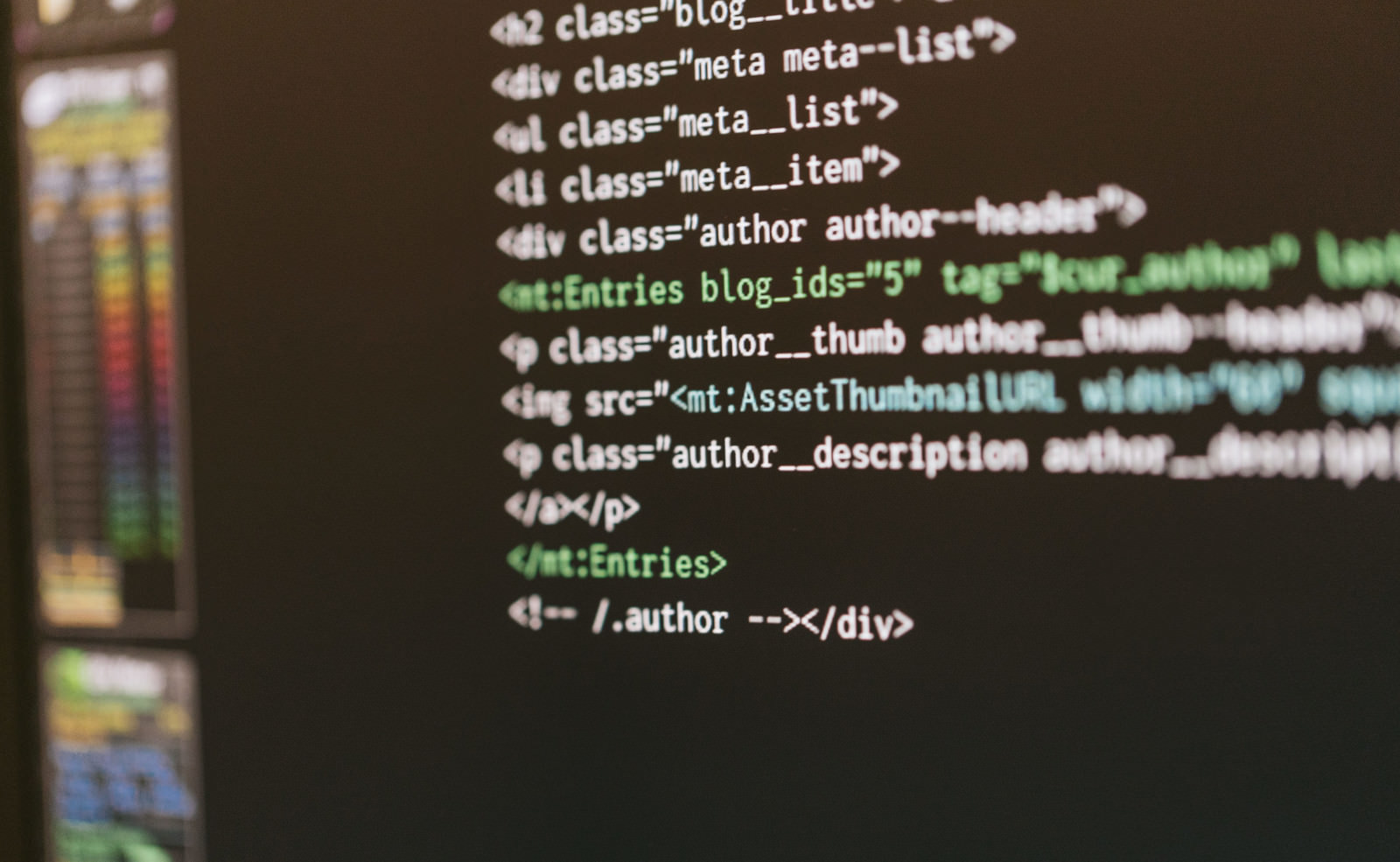
インストールされているかをGUIで確認する方法は以下の通りです。
Javaがインストールされていれば、System Preferencesの下に、Javaアイコンが表示されているはずです。表示されていれば、インストールされたJavaはバージョン7以降になります。
Javaアイコンをクリックすれば、詳細なバージョン情報を表示できます。
ターミナルでの確認方法
ターミナルは、Macの「アプリケーションフォルダ」から「ユーティリティフォルダ」に進めば見つかります。
テキストターミナルでは高度な設定や操作ができますが、実行したコマンドの取り消しができません。テキスト扱う際は、注意が必要ですし、初心者の方にはあまりおすすめできません。
手順2:公式ページでインストールファイルをダウンロード
Javaの公式サイトに進み、インストールファイルをダウンロードします。最新版のJavaを実行するにはシステム要件の制限があるので、ダウンロード前に確認しておきましょう。
JDKの場合はOracle プロファイルの作成が必要となる
JDKをダウンロードするには、Oracleのプロファイルの作成が必要になります。
Oracleプロファイルの作成とは、Oracleのユーザー登録です。サインインしなければダウンロードできないため、プロファイルの作成は必須の作業です。
手順3:ダウンロードしたファイルをクリック

ファイルをダウンロードすると、インストール・ウィザードが現れます。「Javaインストールへようこそ」画面が表示されますので、「次」をクリックします。その後は、使用許諾契約の内容を確認・同意などを行います。
手順4:インストーラーの指示に従って進めていく
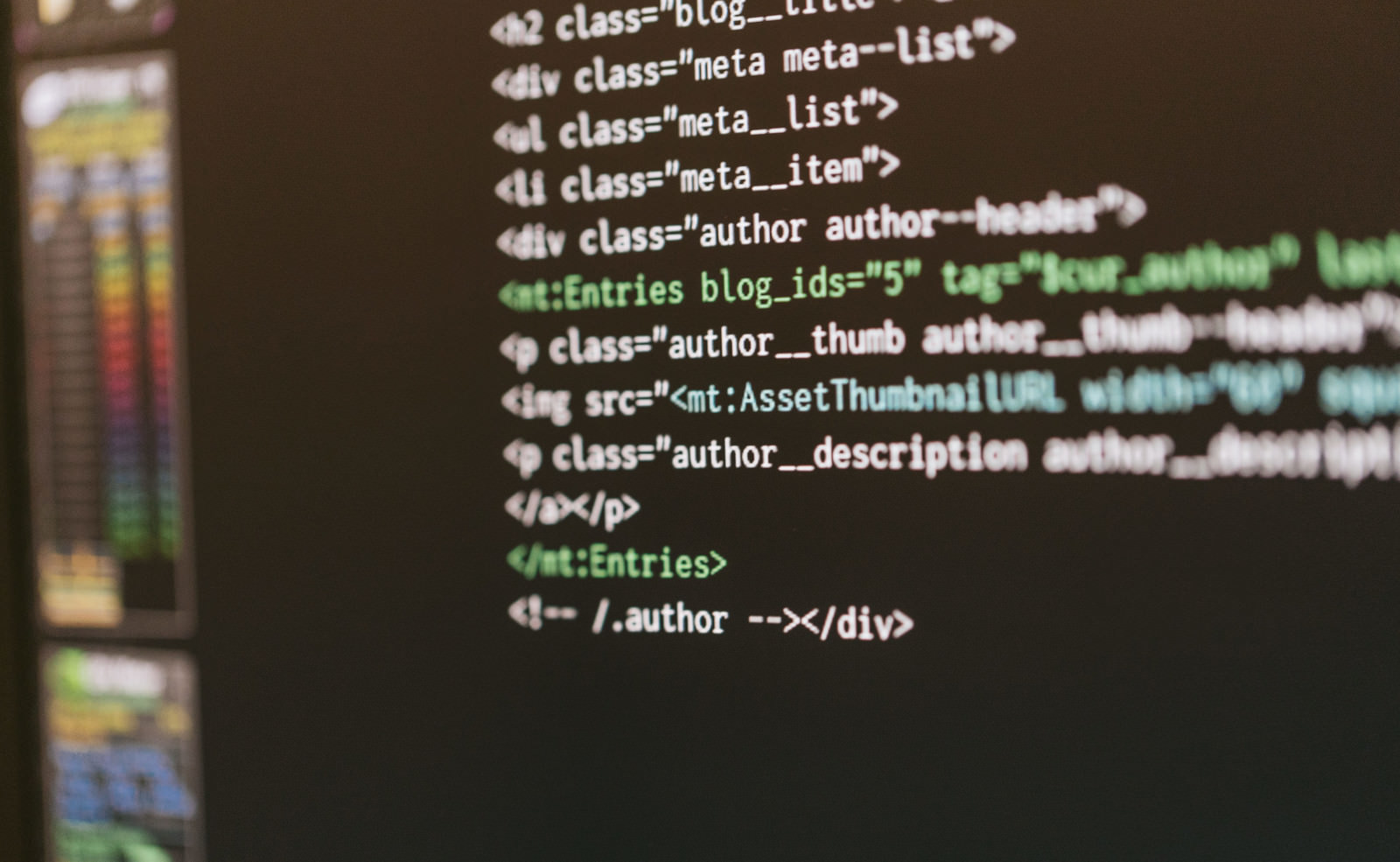
ここまでくれば、後は画面の指示にしたがって、「次へ」のクリックを進めていきましょうす。
インストールが完了すると、確認画面が表示されるので、「閉じる」をクリックします。これでインストール作業は完了です。
手順5:インストールできているか確認
仕上げとして、インストールがきちんと完了できているかどうかを確認しましょう。
確認方法は手順1で紹介した通りです。Javaのアイコンで確認するのが簡単でしょう。
Mac環境でPATHを通す手順3ステップ

ここからは、実際にMacにPATHを通す手順を3つのステップに分けて説明していきます。初めての方はやや戸惑うかもしれませんが、確実にマスターしましょう。
手順1:ターミナルで『.bash_profile』を開く
Macのウィンドウで、ターミナルの画面を開きます。
ターミナルの画面で、指示(コマンド)を実行するのですが、その時に必要なのが『.bash_profile』という、PATHの設定が含まれたファイルです。このコマンドを実行することで、テキストエディターが表示されます。
手順2:『.bash_profile』にJAVA_HOMEの設定を追記
Macのターミナル画面で、『.bash_profile』を入力し、コマンドを実行することで、PATHを通すことができるようになります。
『.bash_profile』にJava_HOMEの設定を追記していきましょう。
手順3:コマンドを有効化してシステムを反映
Macで『.bash_profile』で設定した内容が、更新できているかを確認する方法があります。
ターミナルを開きなおして『echo $PATH』もしくは、『printenv PATH』を実行します。または、sourceコマンド『source ~/.bash_profile』を実行します。
Mac以外でも基本のインストール方法や確認方法は同じ

Windowsなど、Mac以外でJavaをインストールする場合でも、基本的な手順に変わりはありません。
Mac同様、お使いの機器で最新版が使用できるかなどの制限は確認しておきましょう。
MacにJavaをインストールしてみよう

この記事ではMacへのJavaインストール手順について紹介してきました。この記事を参考にスムーズにJavaをインストールして、快適な開発環境を構築してください。