Azure Portalを介したAzure Blob Storageの使い方(初心者向け)
はじめに

Azure Blob Storageをご存知でしょうか?
Azure Blob StorageはMicrosoft提供のAzureのサービスの一つで、クラウド用のオブジェクトストレージです。非構造化データを扱え、写真や動画、テキスト、ログの保存を得意としており、その特長から
といった用途に利用されています。
今回は柔軟性、安全性に富む非常に優秀なストレージであるAzure Blob Storageの、Azure Portalを介した使い方の簡単な流れ(ストレージアカウントの作成、BLOBのアップロードとダウンロード、リソースの削除まで)を追っていきます。
Azure Blob Storageの使い方
前提
必要なもの
Azure Blob Storageの使い方の説明の前に、前提として必要なAzureサブスクリプションへの登録についてご紹介いたします。Azureサブスクリプションは無料アカウントでも問題なく利用できるので登録してみましょう。
※Azureサブスクリプションの登録時にMicrosoftアカウント、クレジットカード、電話番号が必要です。
用語
ストレージアカウント
Azureのストレージサービスを利用する際に必要なリソースのことを指し、「汎用 v2 アカウント」「汎用 v1 アカウント」「BlobStorage アカウント」「FileStorageストレージアカウント」「BLOB ストレージアカウント」があります。
それぞれのアカウントの詳細は以下をご覧ください。
コンテナー
「BLOB」を格納する入れ物を指します。1つのコンテナーには無制限でBLOBを格納できます。
BLOB
コンテナーに格納されるデータを指します。Azureではログの格納向けの「追加BLOB」、ドキュメント等のバイナリデータの格納向けの「ブロックBLOB」、頻繁に読み取り・書き込み操作を行う場合向けの「ページBLOB」があります。
以上が前提となるAzureサブスクリプションへの登録のご紹介です。次に使い方についてご紹介いたします。
ストレージアカウントの作成
今回はすべてのAzure Storageサービスにアクセスできる「汎用v2ストレージアカウント」を作成していきます。
まずAzureサブスクリプションでAzure Portalにサインインします。
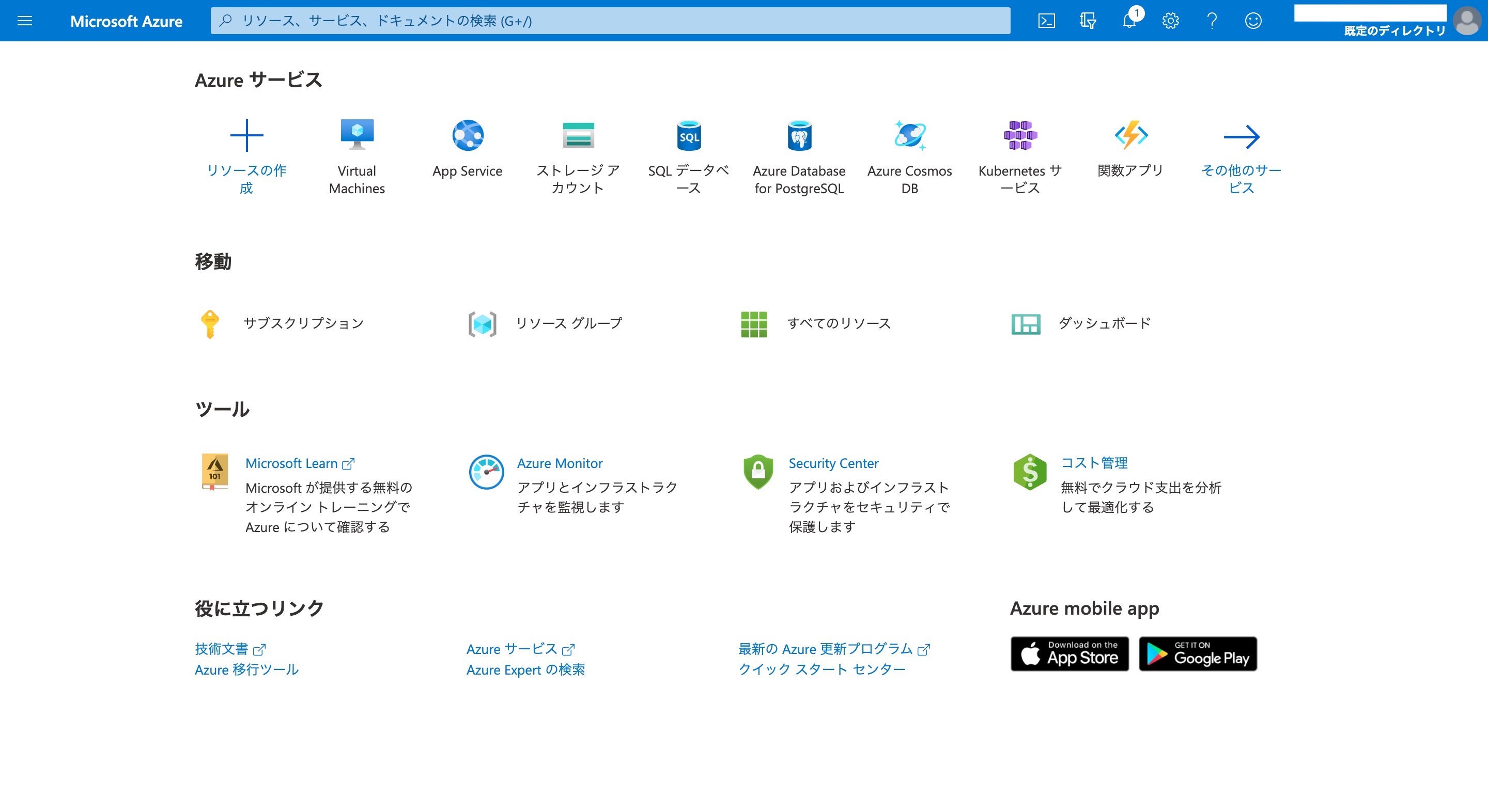
画面上部の検索バーで「ストレージアカウント」と入力・選択します。
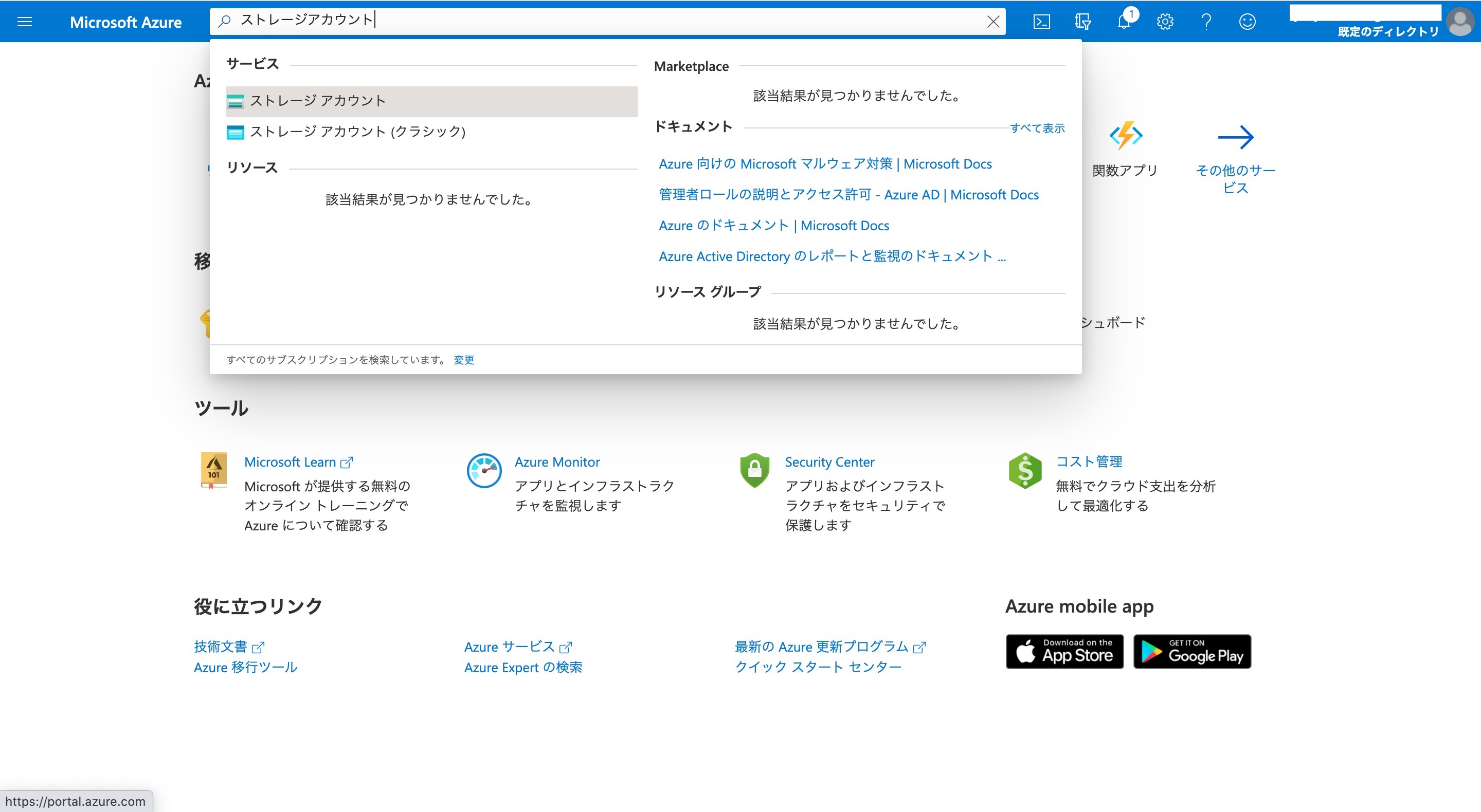
ストレージアカウントのウィンドウが開きました。「追加」をクリックします。
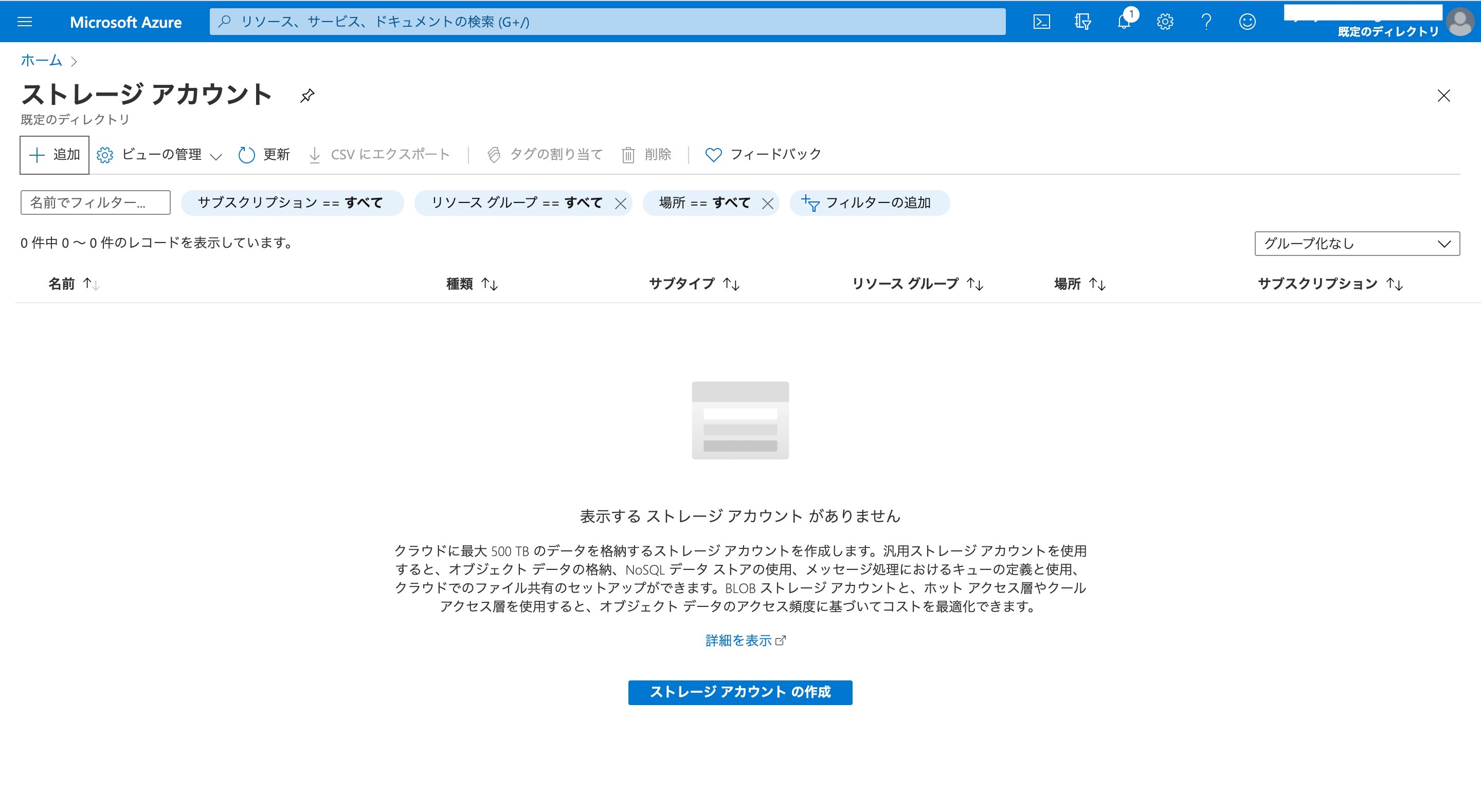
サブスクリプションはデフォルトの「Free Trial」のままで、リソースグループ名欄の下の「新規作成」をクリックします。
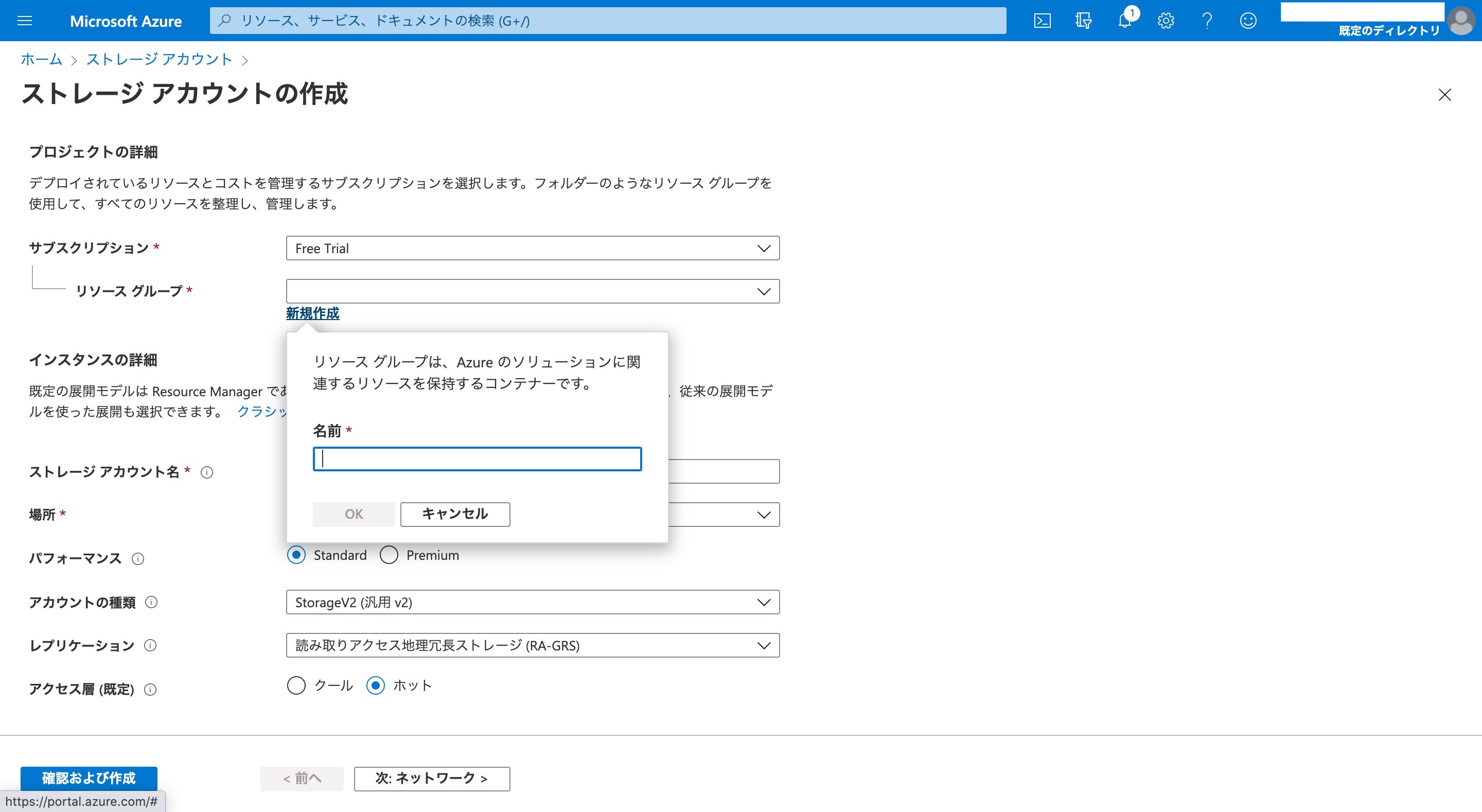
リソースグループ名を「test-resource」と入力し「OK」をクリックします。
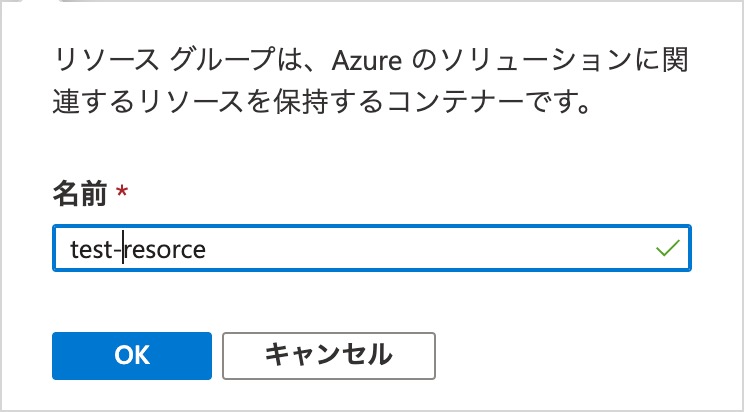
項目の概要
ストレージアカウント名を「testaccountd01」と入力します。
※ストレージアカウント名には数字と英文小文字が使用可能で、3~24文字の入力が必要です。また、アカウント名がURLになるため一意の物でなくてはなりません。
アカウントの種類は「StorageV2(汎用v2)」、他の項目はデフォルトのままで、「確認および作成」をクリックします。
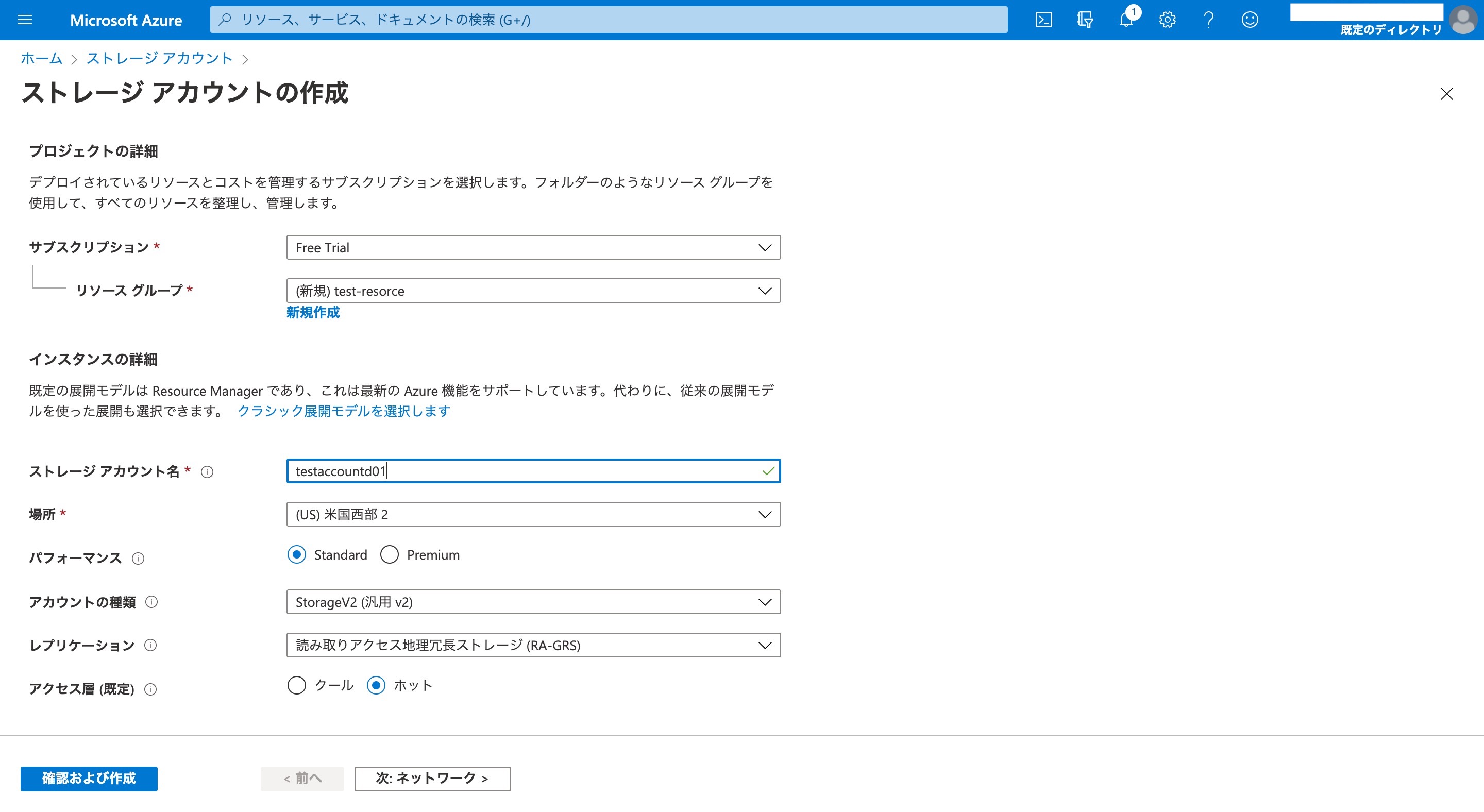
確認中は以下のように表示されます。
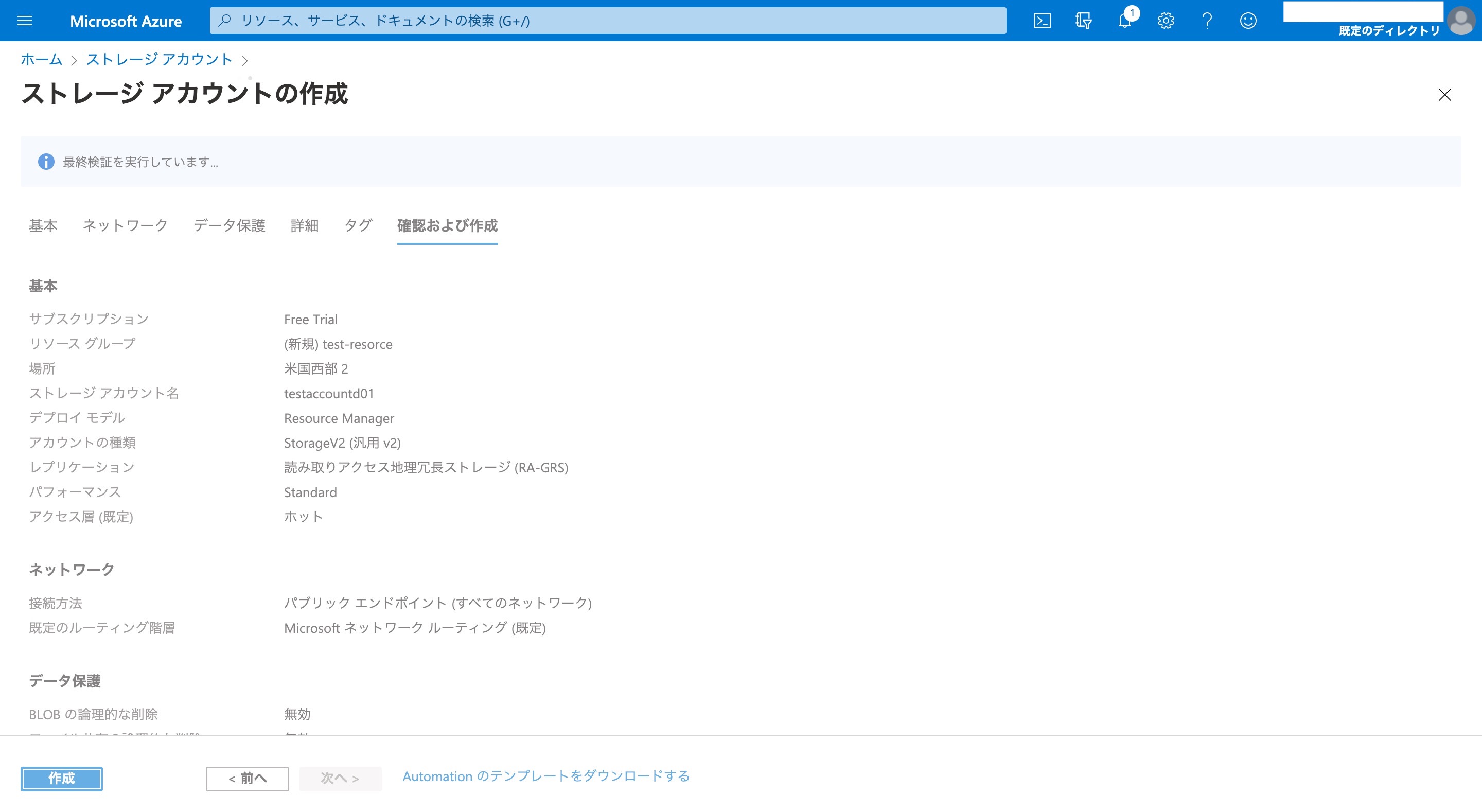
確認が終わったら「作成」をクリックします。
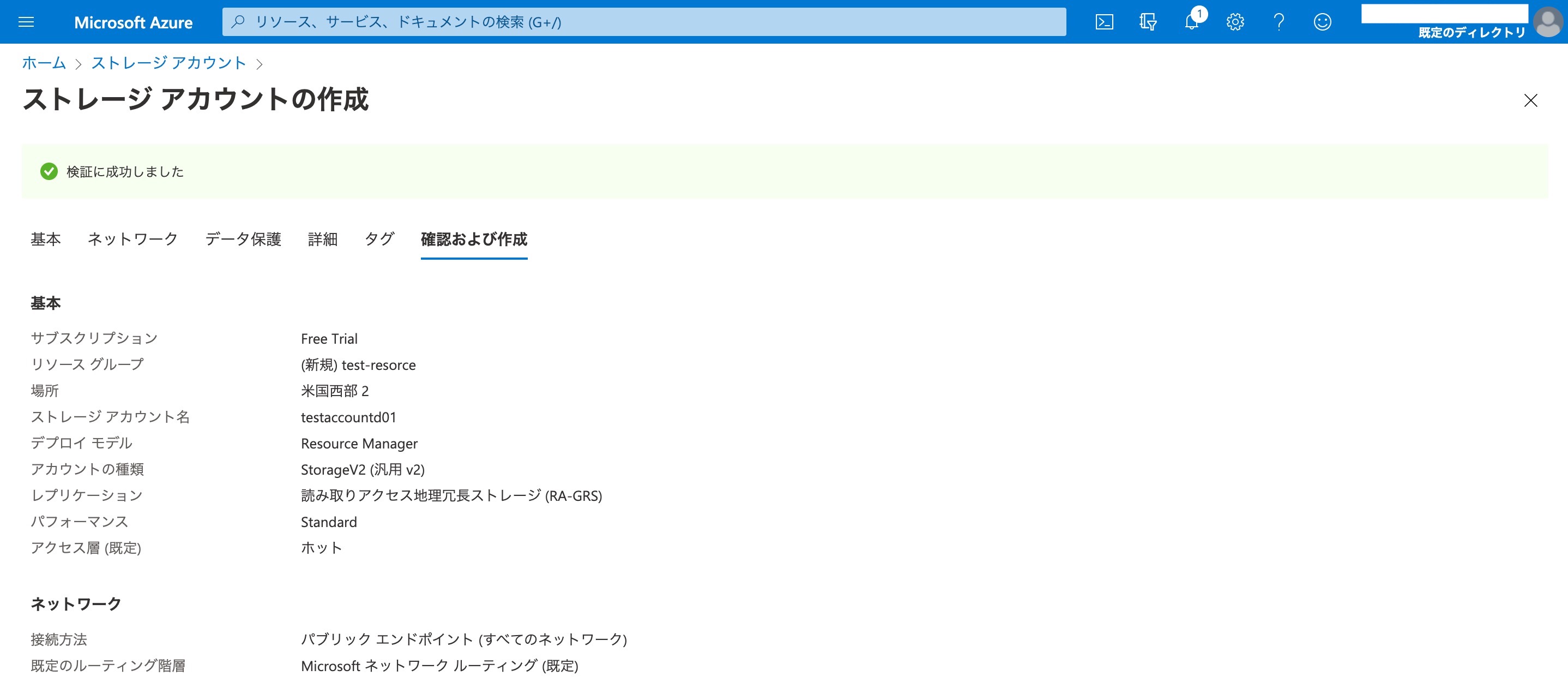
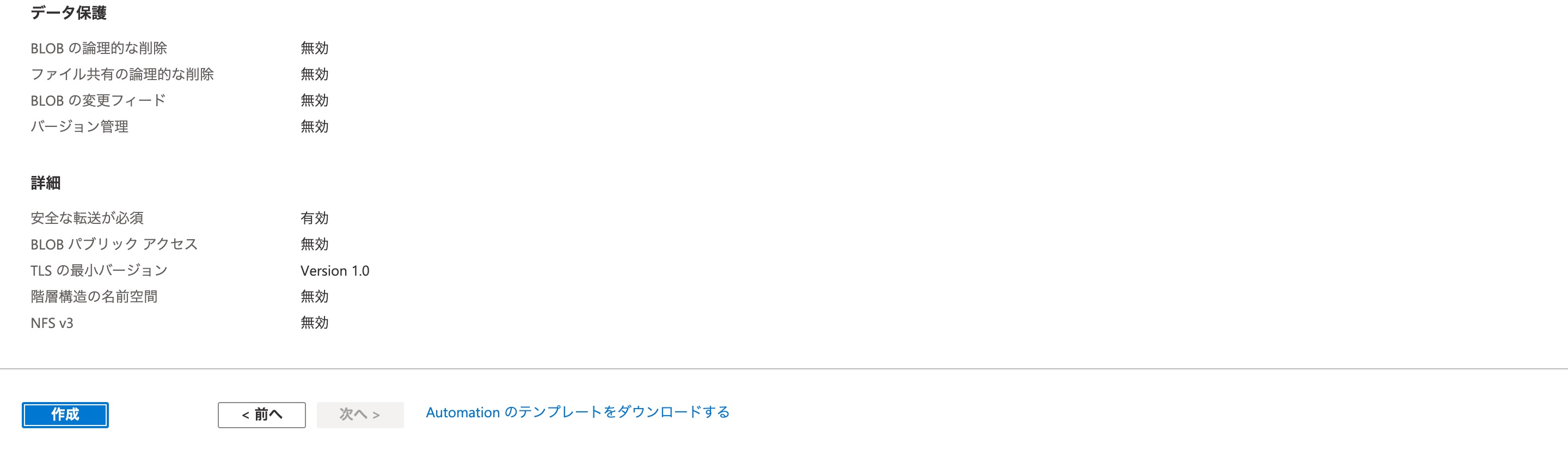
ストレージアカウントの作成が完了しました。
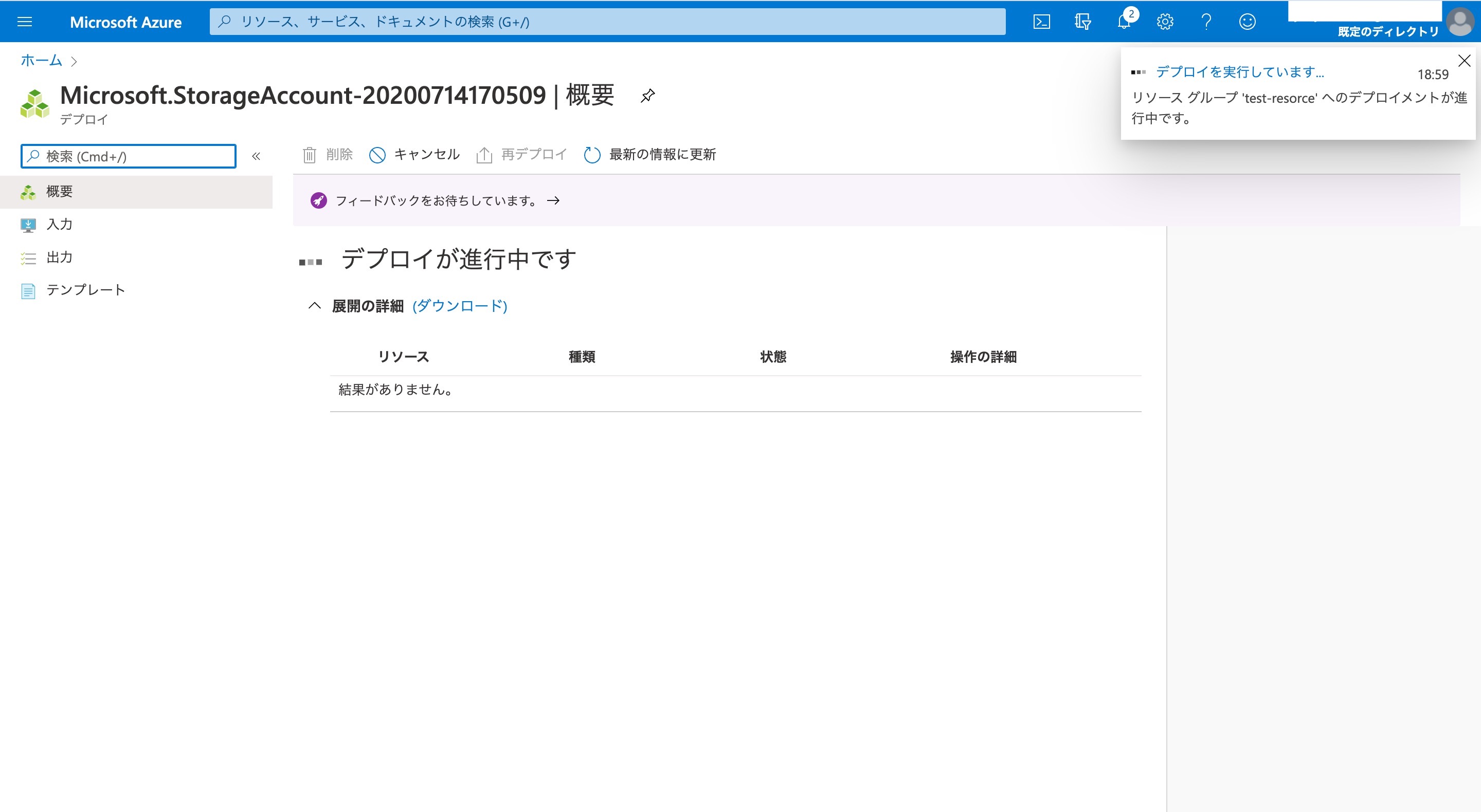
コンテナーの作成
コンテナーを作成するために、Azure Portalでストレージアカウントの詳細に移動します。
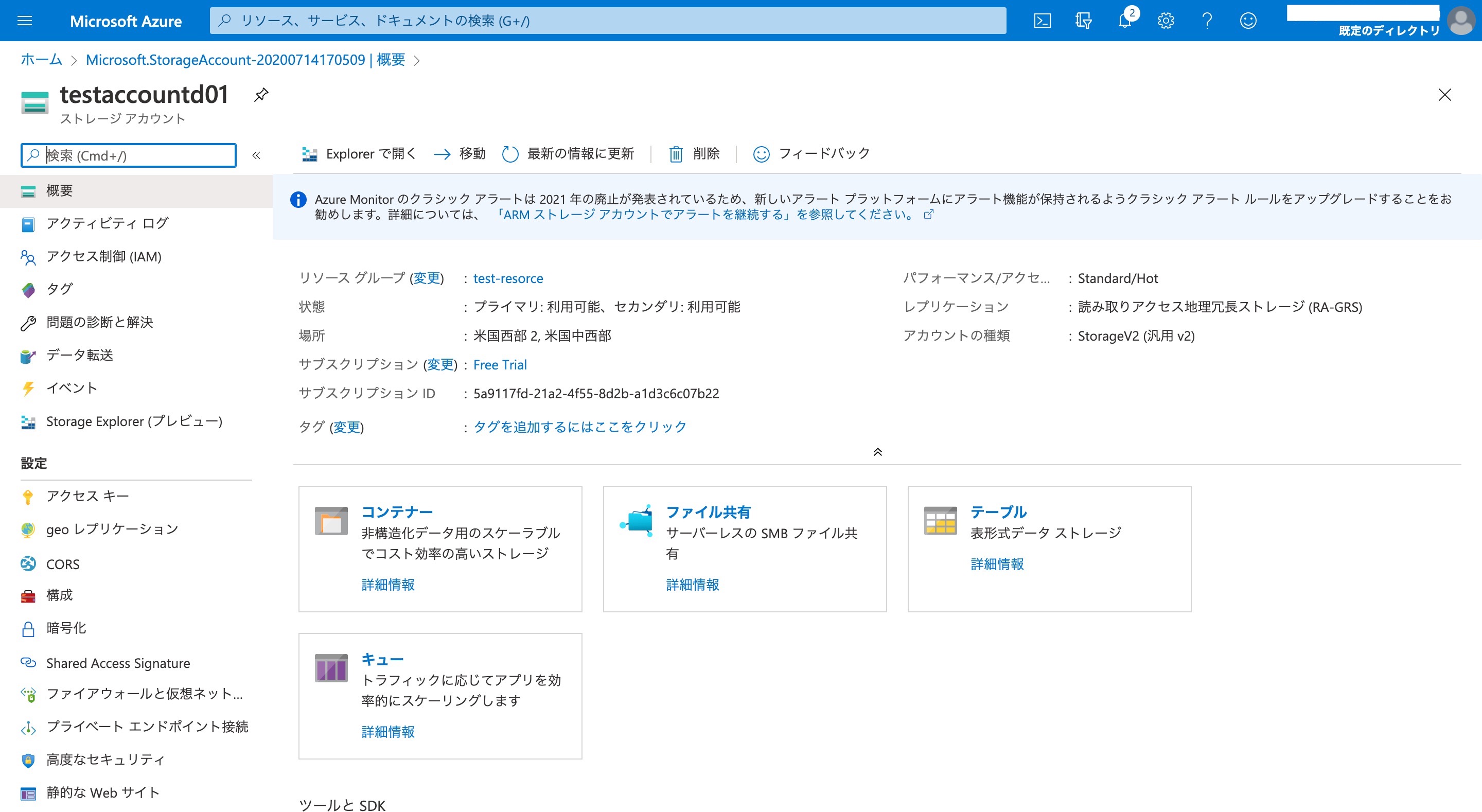
画面中央の「コンテナー」をクリックし、コンテナーの詳細に移動します。
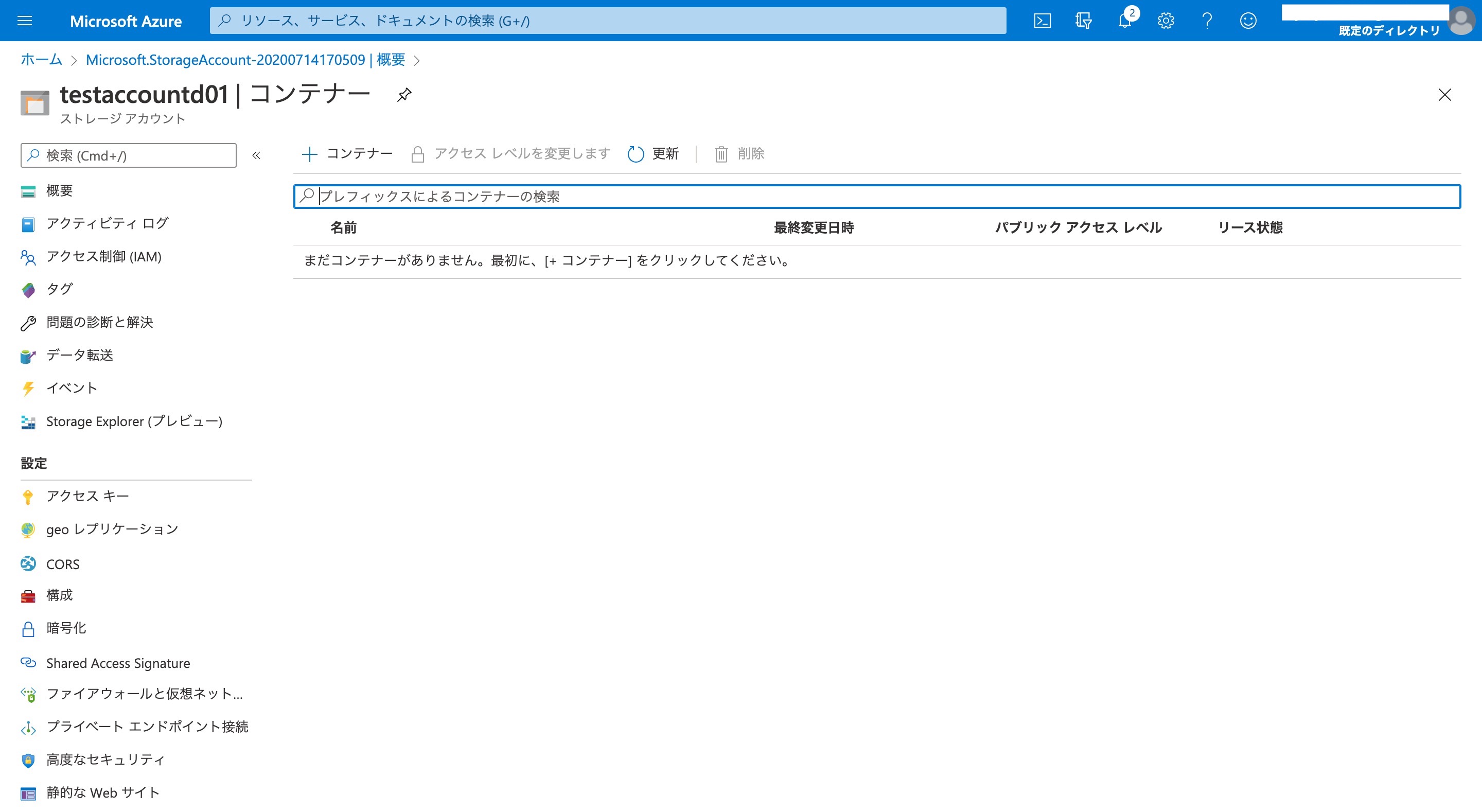
「+コンテナー」をクリックします。
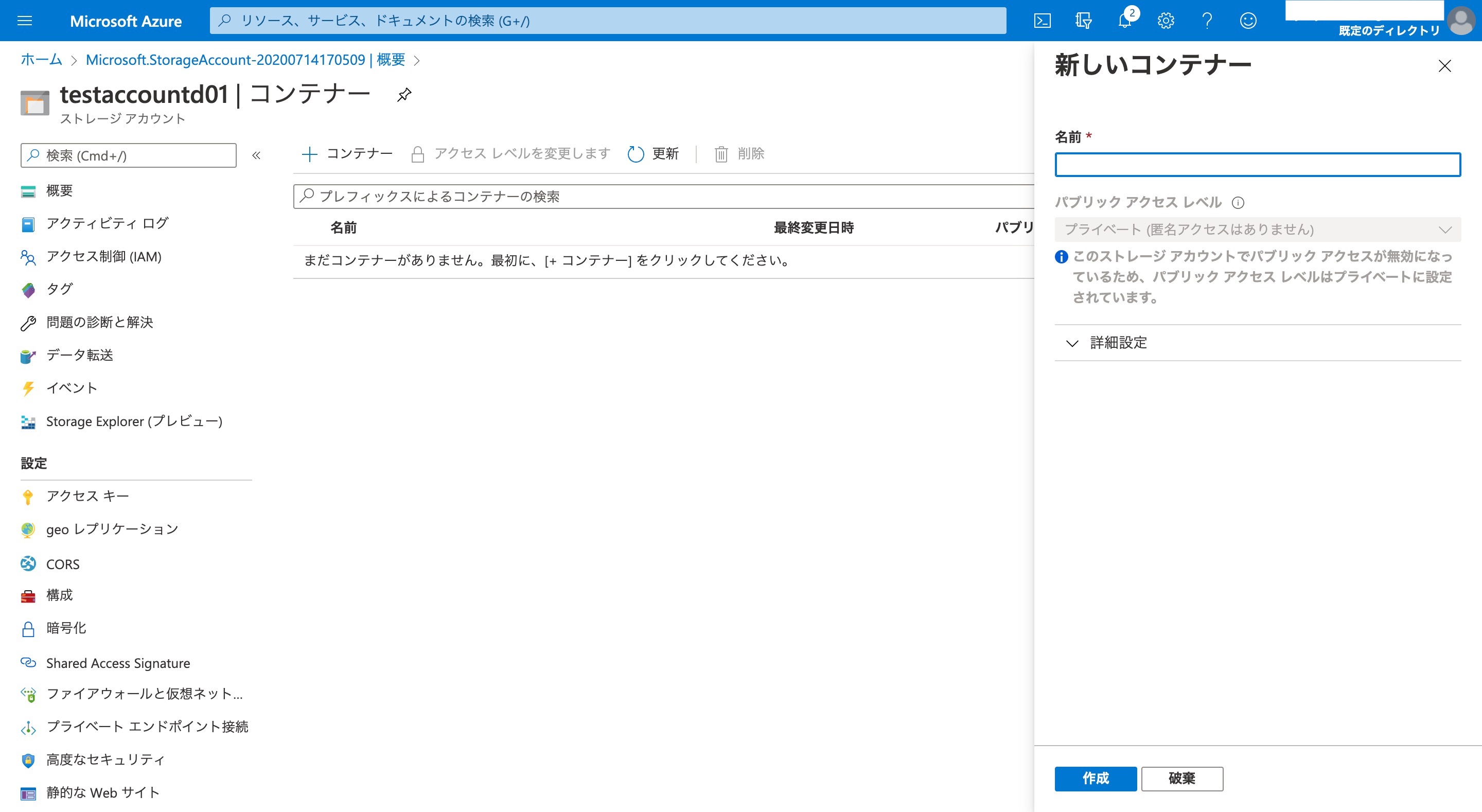
続いて新しいコンテナー名を入力します。
※コンテナー名は3〜63文字まで、英文字または数字で始まるように入力します。また英文字、数字、ダッシュ(-) の小文字のみ使用可能で、ダッシュの前後は英小文字または数字が必須で、ダッシュを連続で使えないので注意が必要です。
今回は「testcontainer」とします。
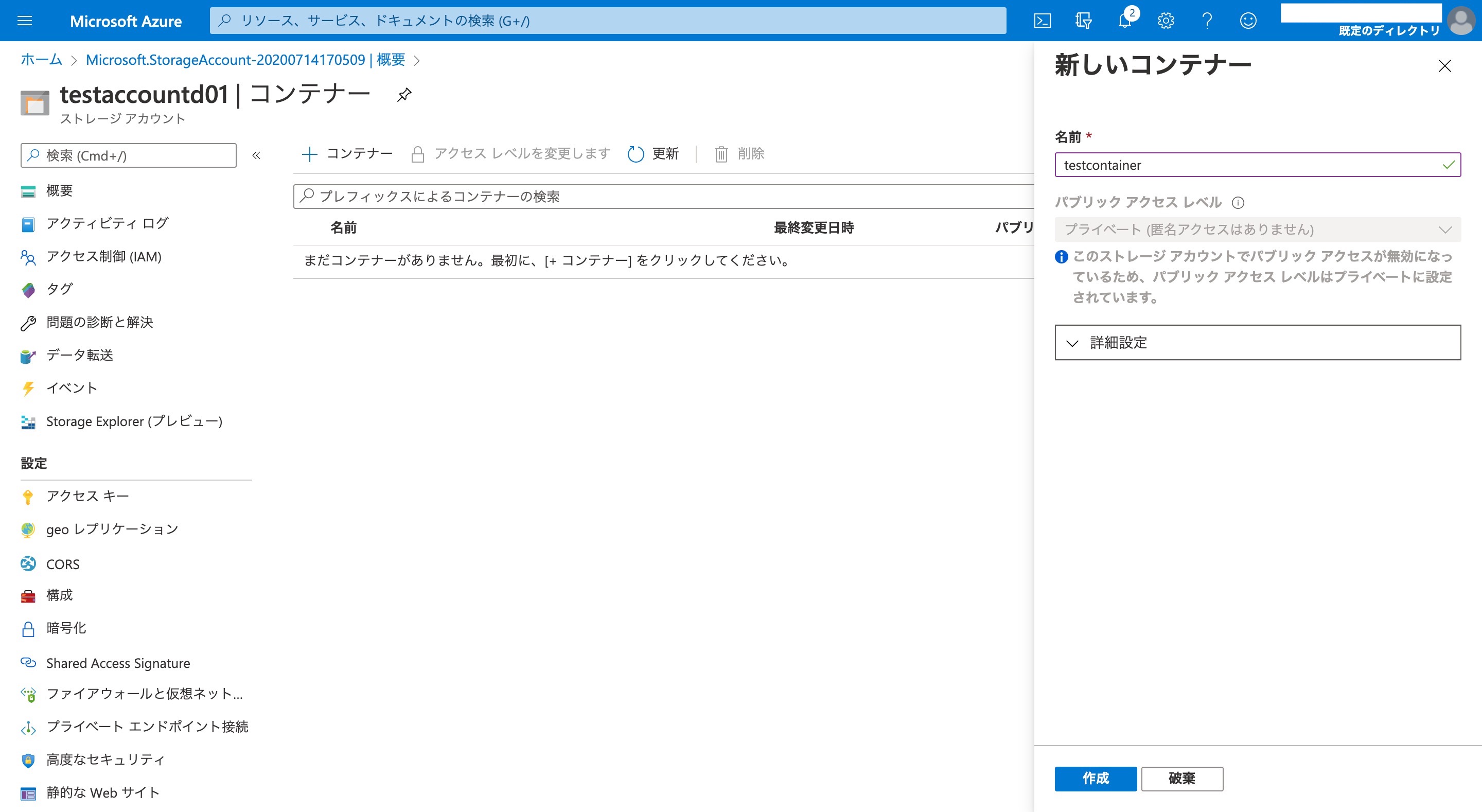
パブリックアクセスのレベルはデフォルトのままで「OK」を選択します。これでコンテナーが作成できました。
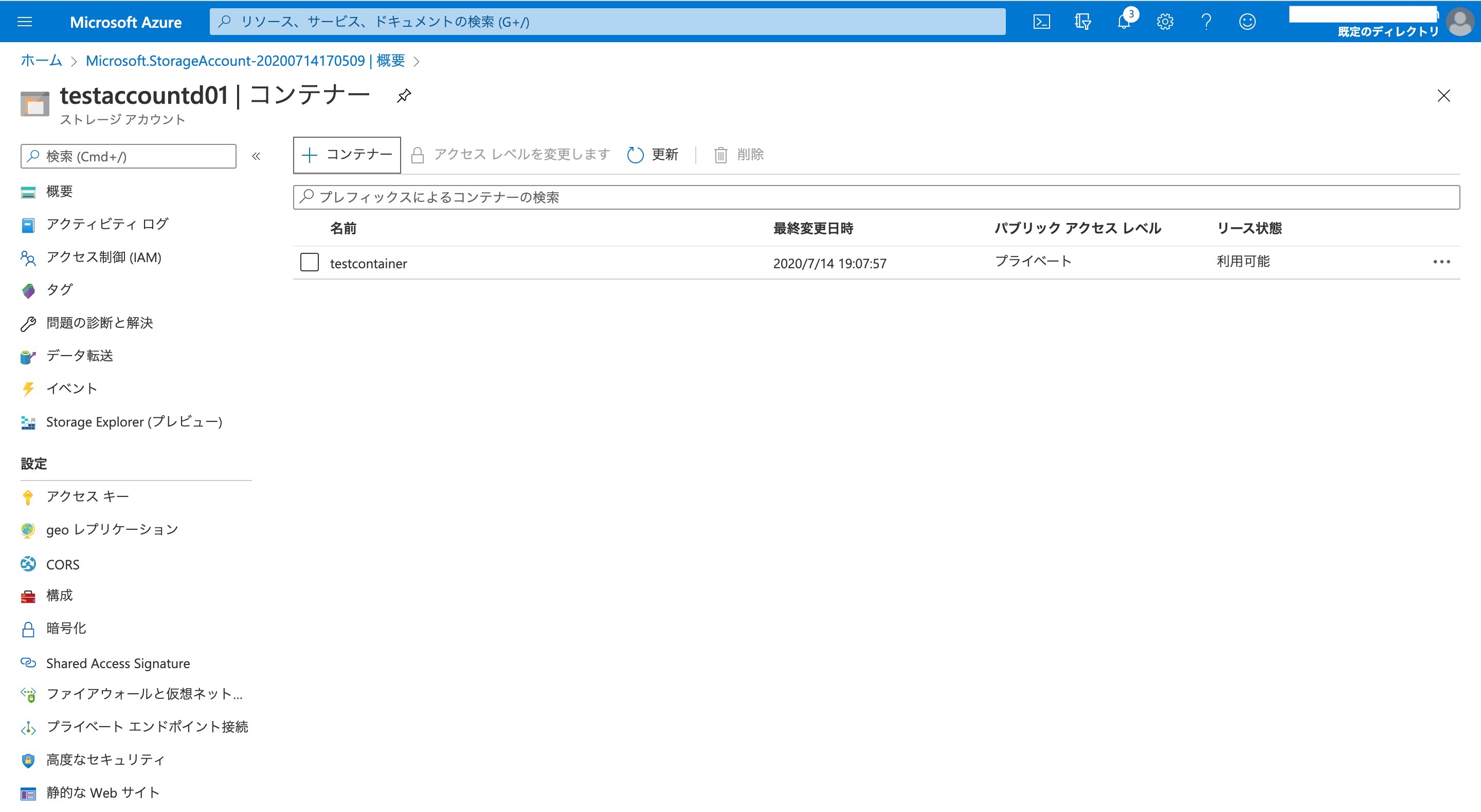
ファイルのアップロード
作成されたコンテナーがリストに表示されています。先ほど作成した「testcontainer」を選んでクリックし、コンテナーの詳細ページへ移動します。
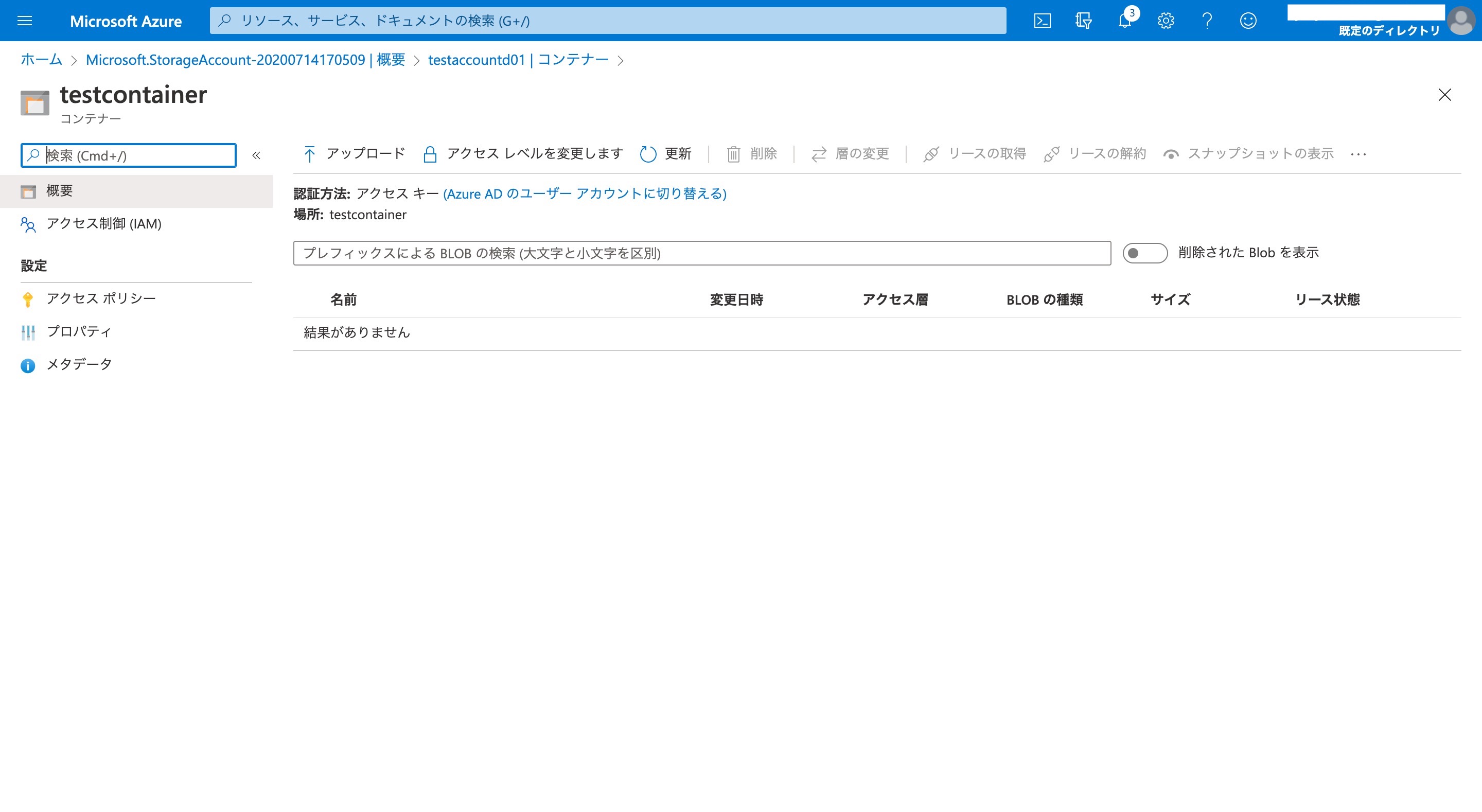
コンテナーの作成が完了したのでファイルをアップロードすることができます。
ファイルをアップロードする前に「test.txt」などの名称でアップロード確認用のファイルを作成し、デスクトップなどに保存します。
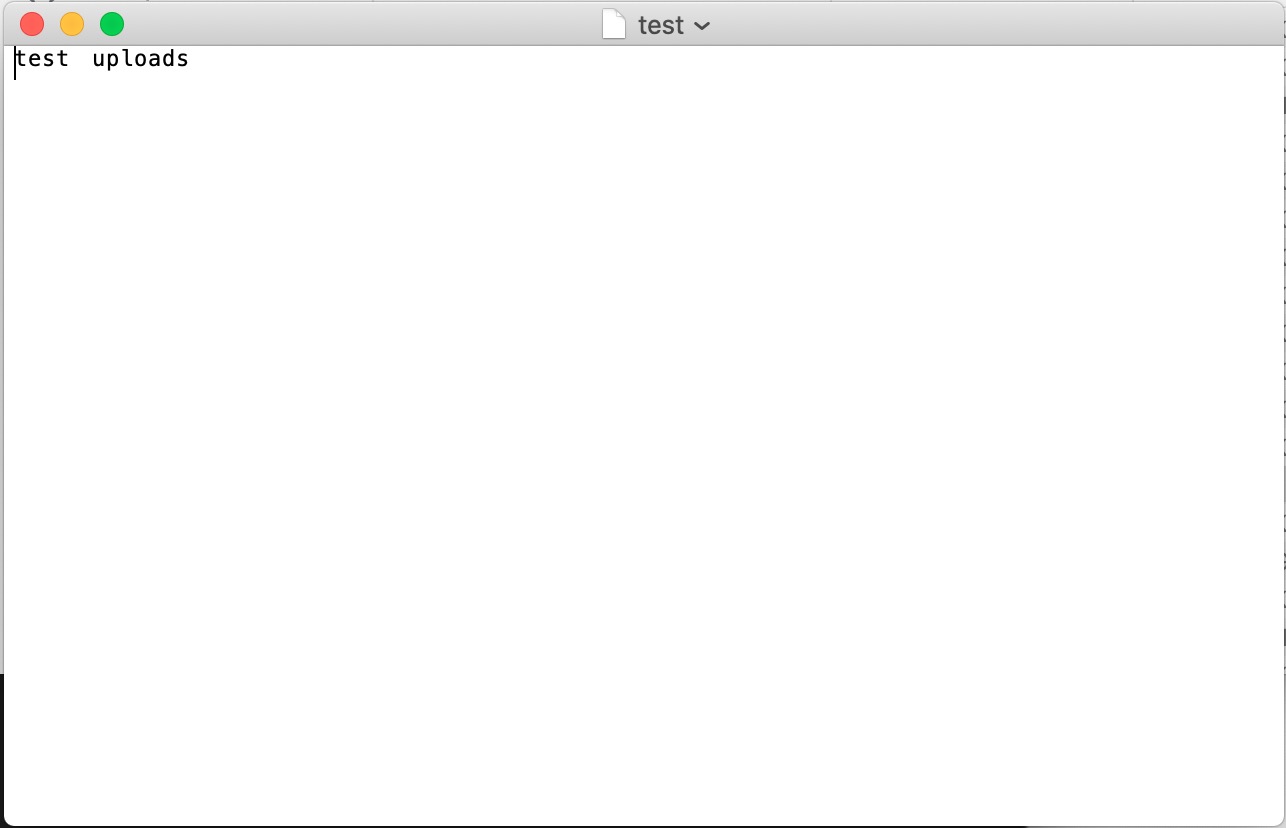
ファイルを作成した後、コンテナーの詳細ページの上側にある「アップロード」ボタンをクリックすると以下のようにBLOBのアップロードフォームが表示されます。
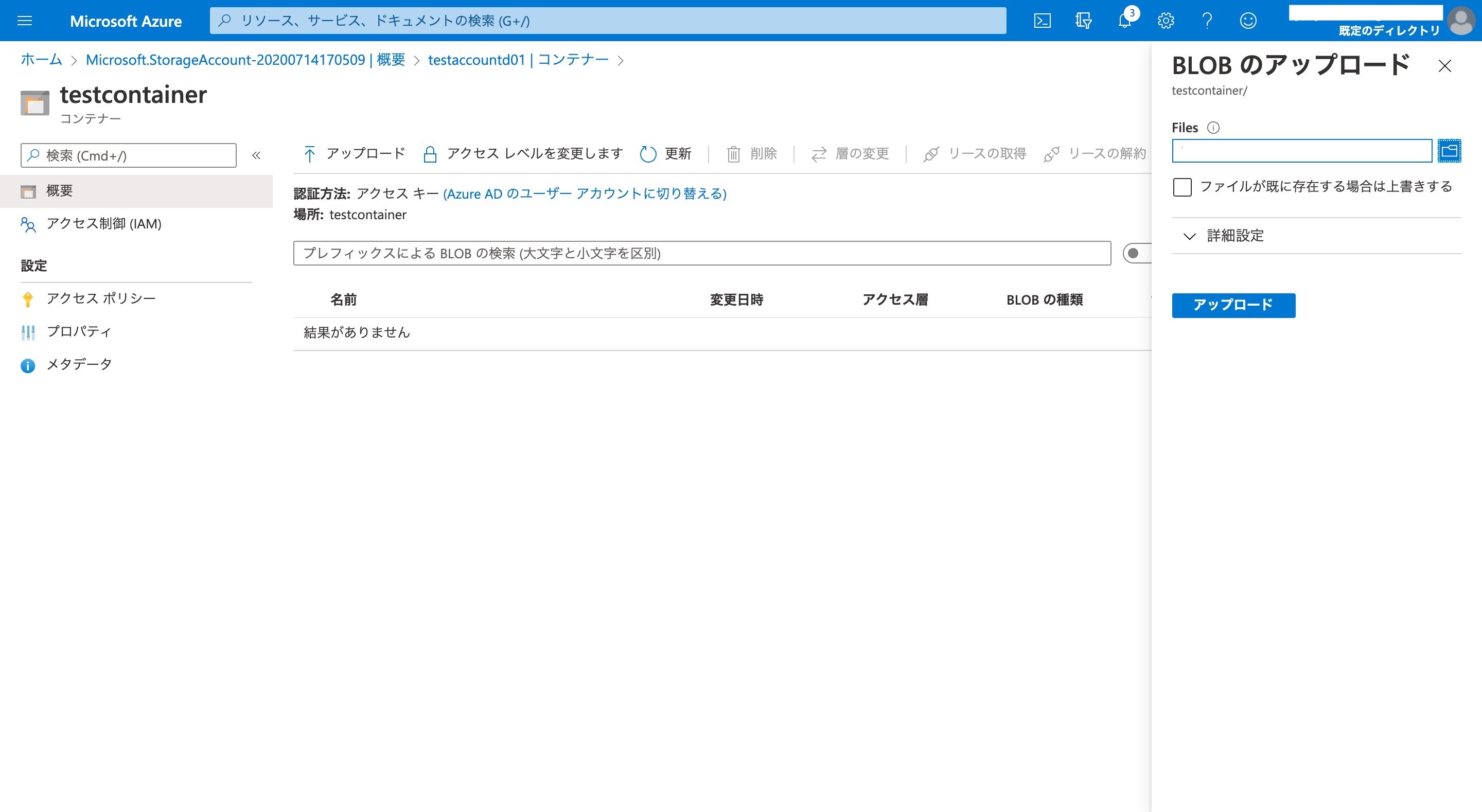
アップロード確認用の「test.txt」ファイルを選択します。
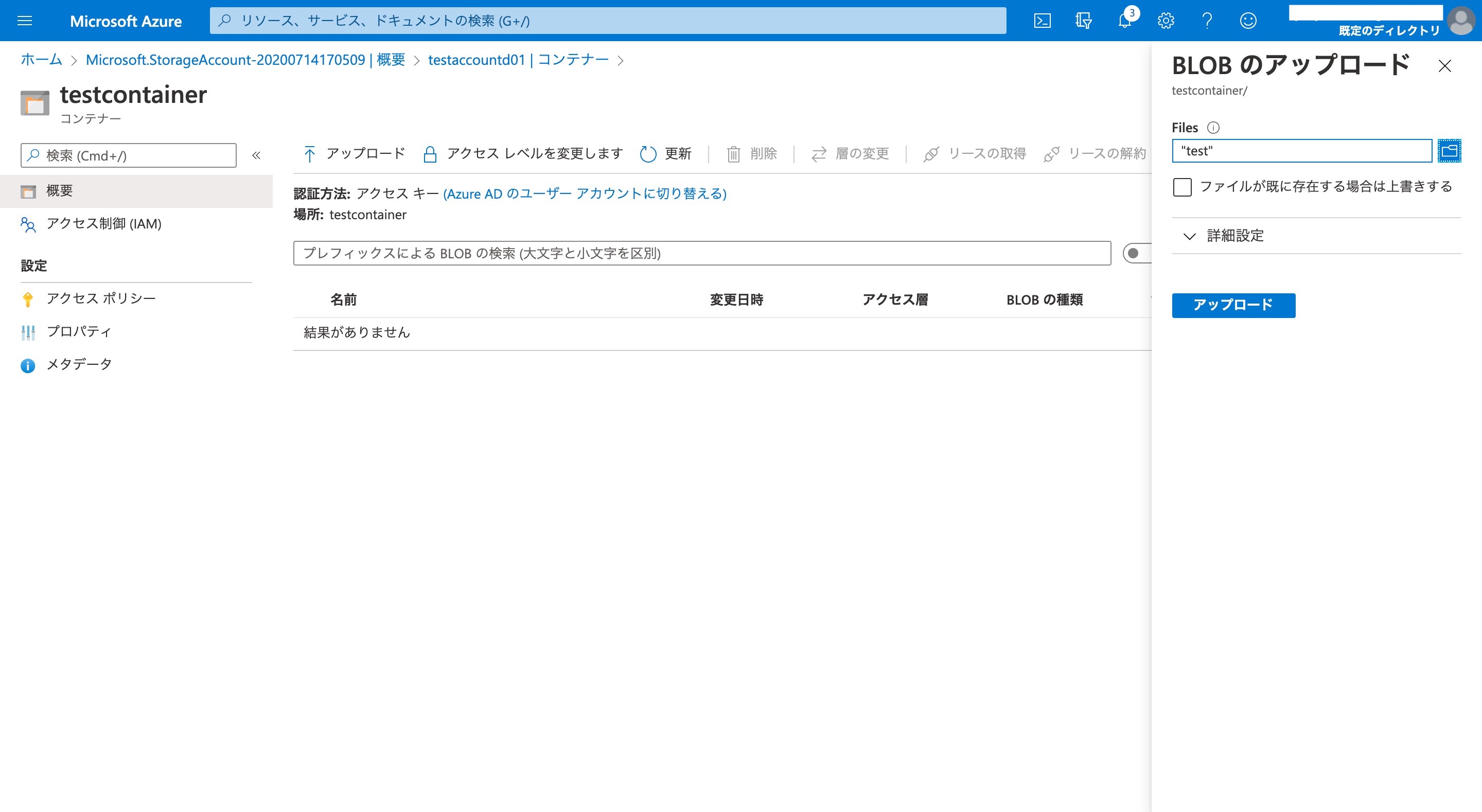
「アップロード」ボタンをクリックし、アップロードを開始します。ファイルのアップロードが完了すると、アップロードされたファイルがリストに表示されます。
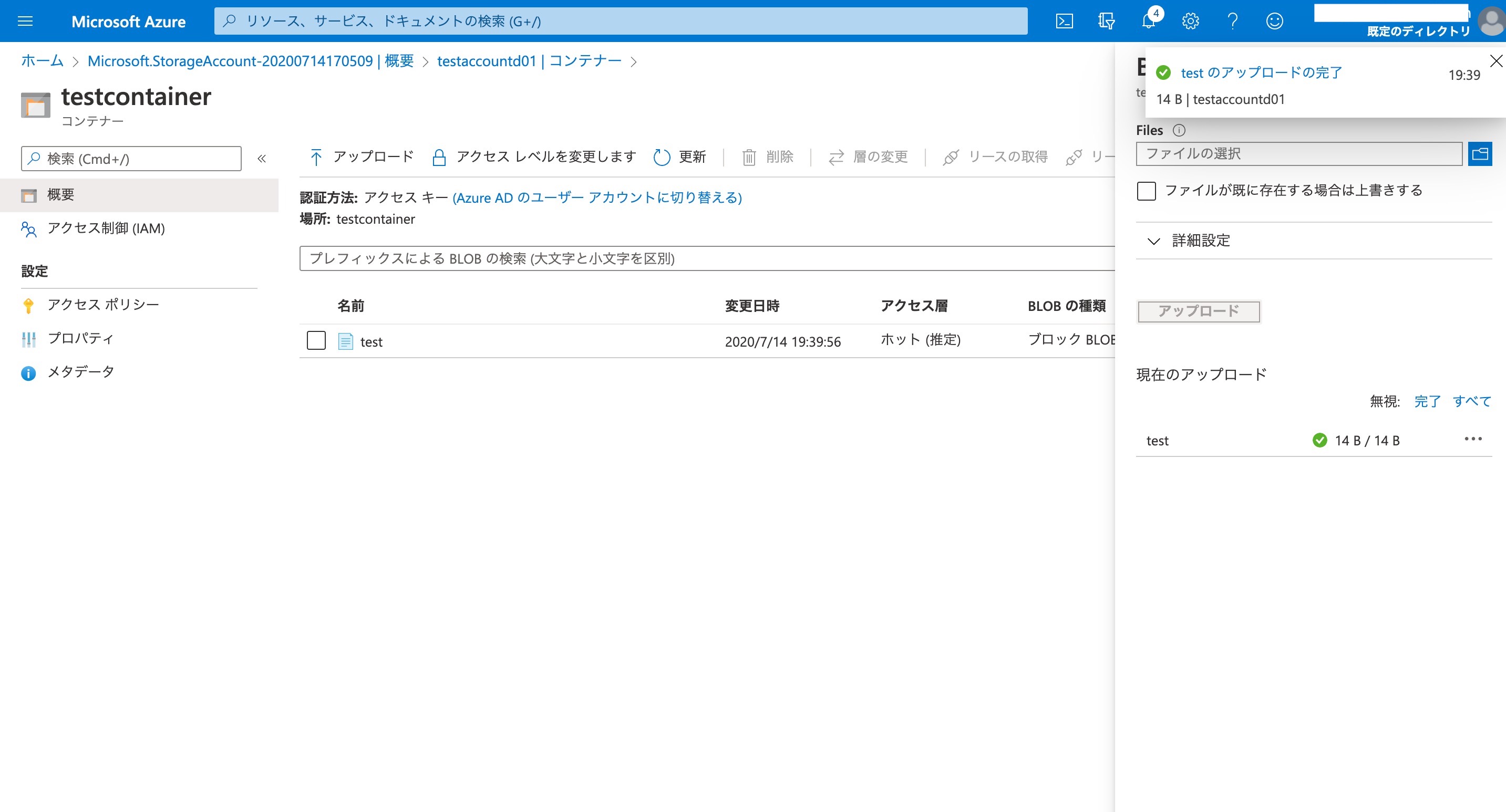
ファイルのダウンロード
先ほどアップロードしたファイルの名前を選んでクリックし、ファイルの詳細ページへ移動します。
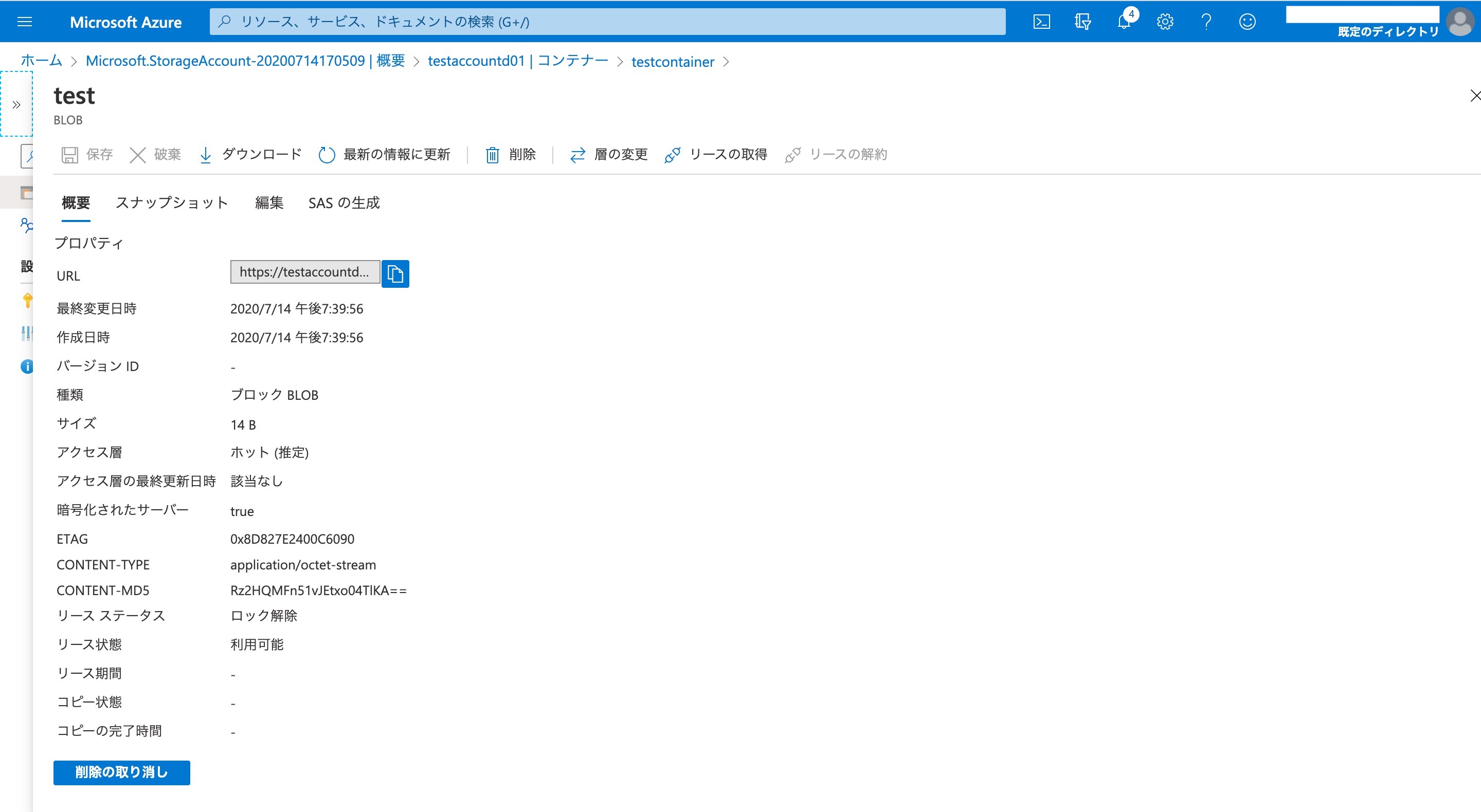
ファイルの詳細ページの上側にある「ダウンロード」をクリックし、ファイルのダウンロードを開始します。
ファイルのダウンロードが完了した後、ダウンロードされたファイルの内容がアップロードされたファイルの内容と同じであることを確認します。
アップロードした「test.txt」
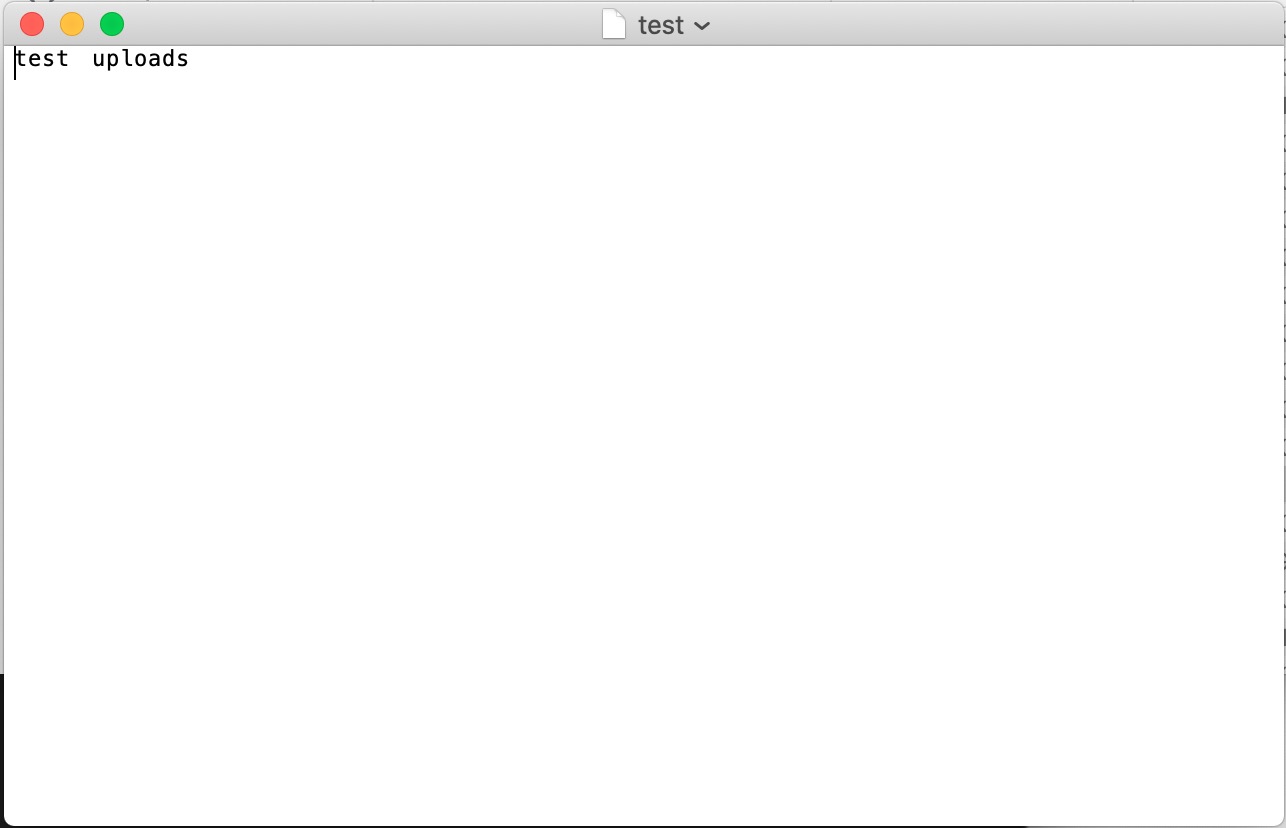
ダウンロードした「test.txt」
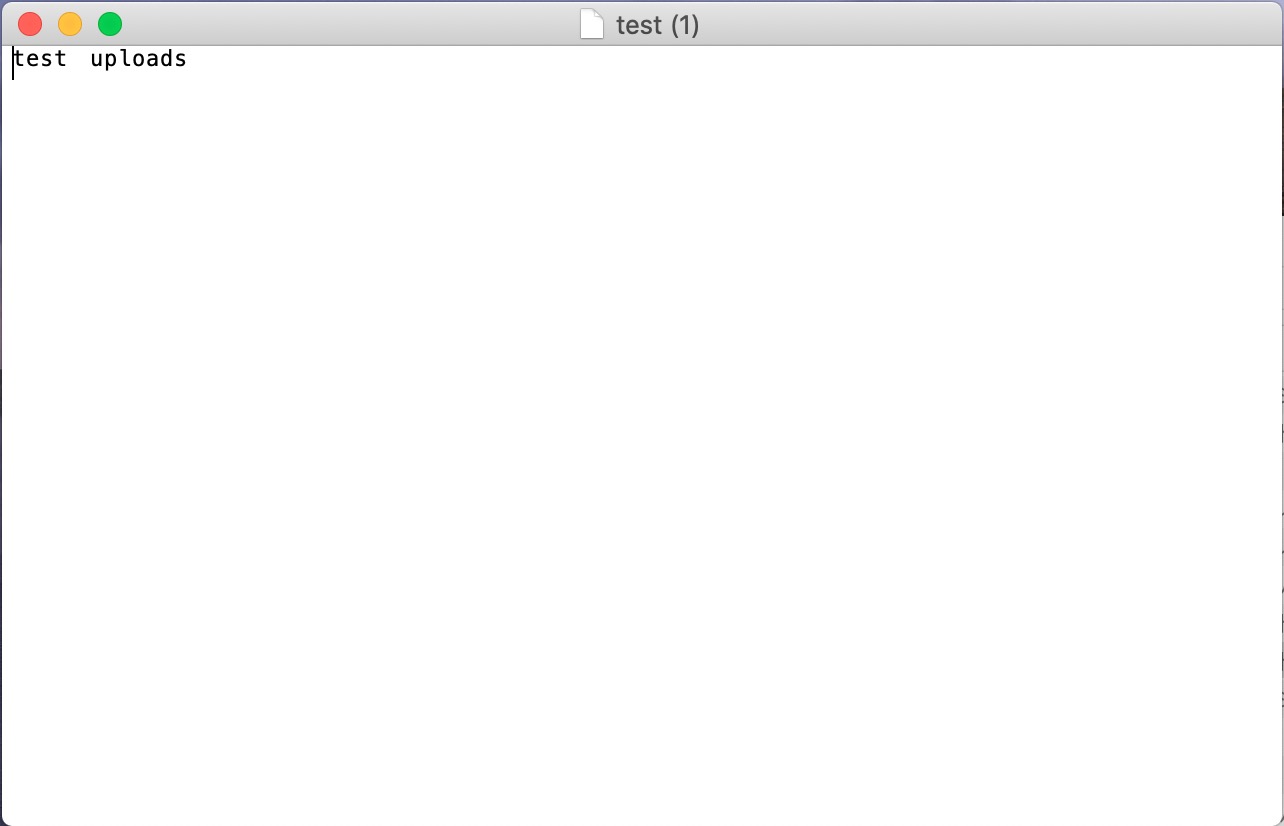
リソースのクリーンアップ
コンテナーの一覧ページへ移動し、コンテナーのリストの中から作成したコンテナーを選択し、チェックボックスをクリックします。
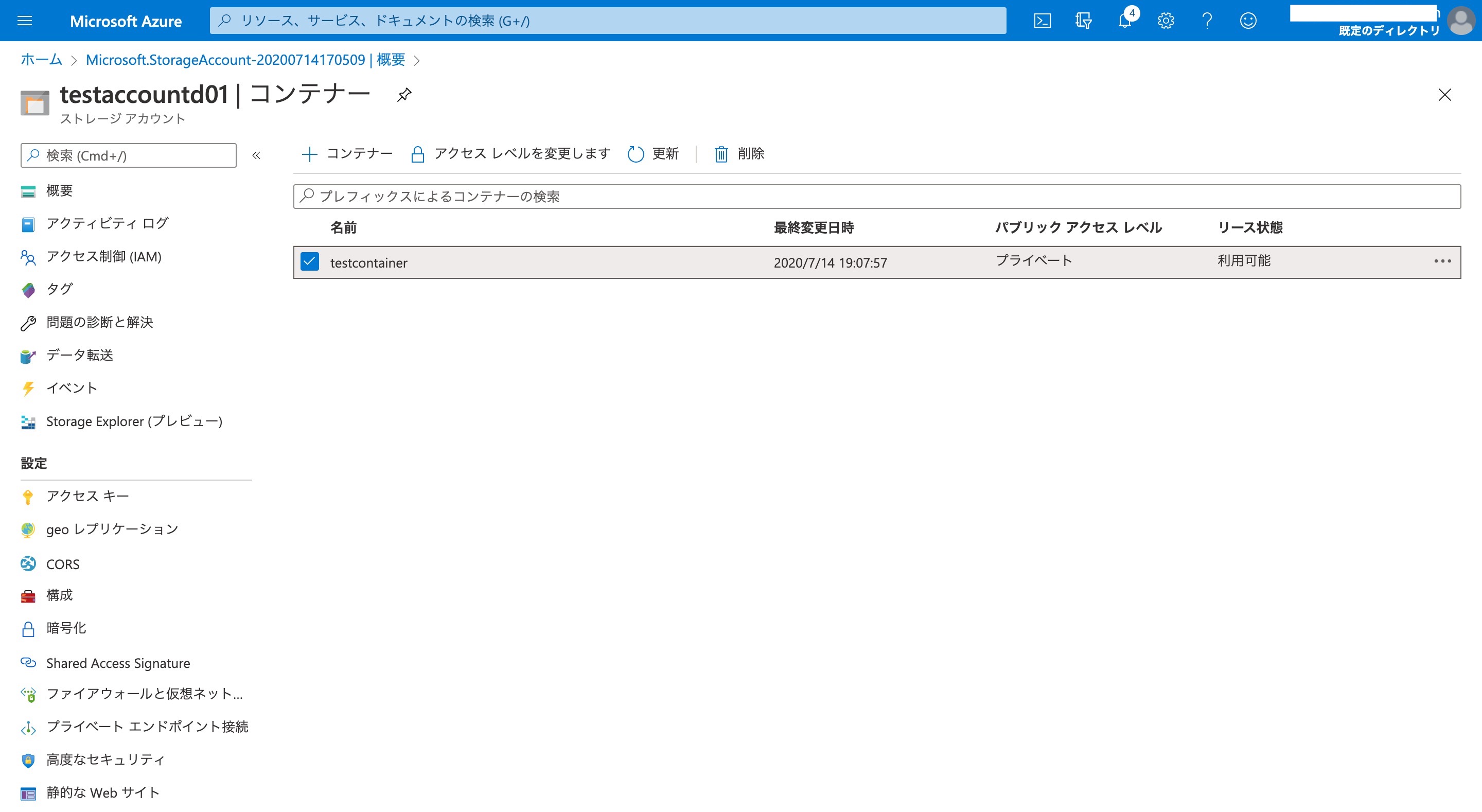
「…」をクリックし「削除」をクリックします。
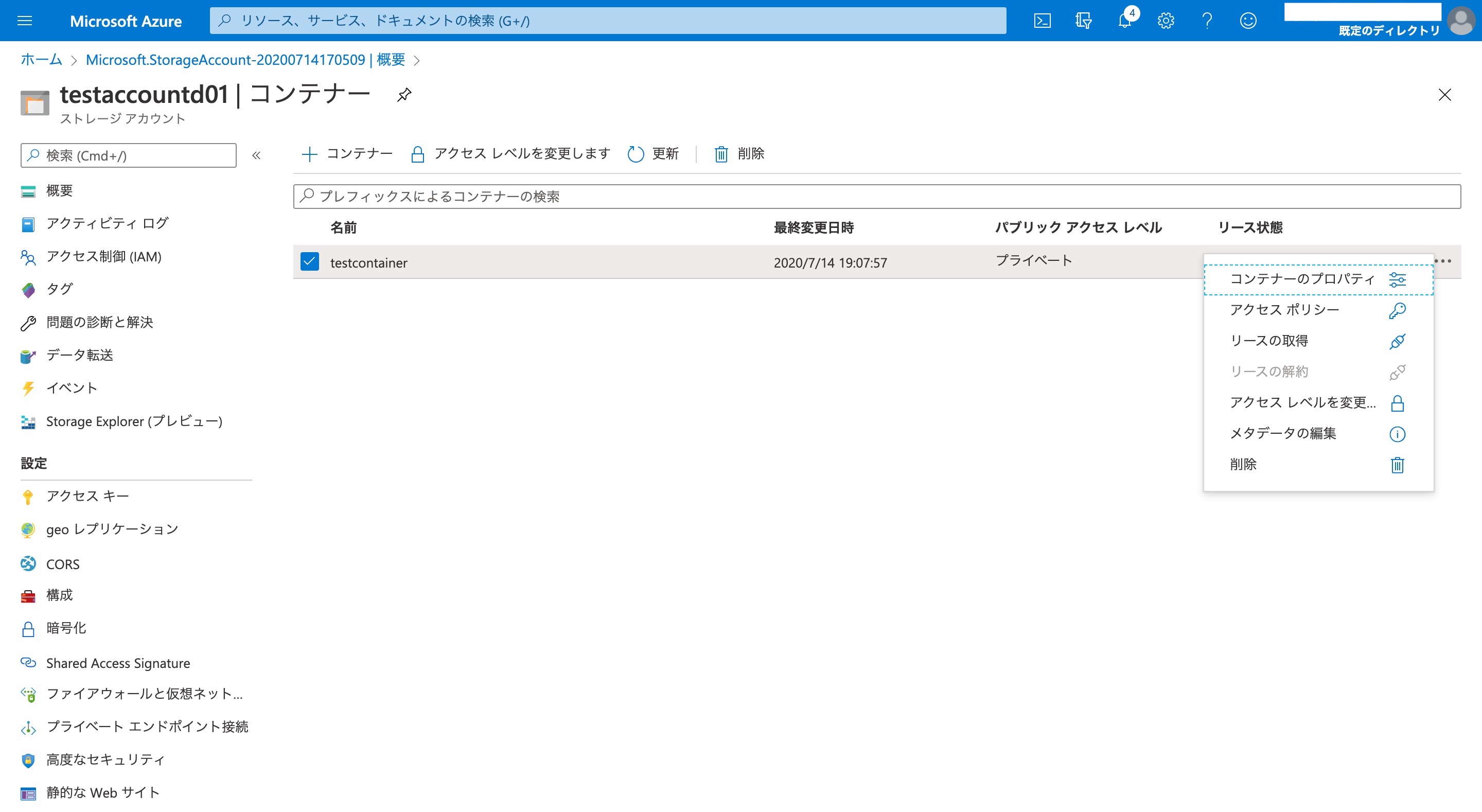
コンテナーの削除フォームが表示された後、「Auzre PolicyとRBACロールの設定をオーバーライドする」にチェックを入れます。
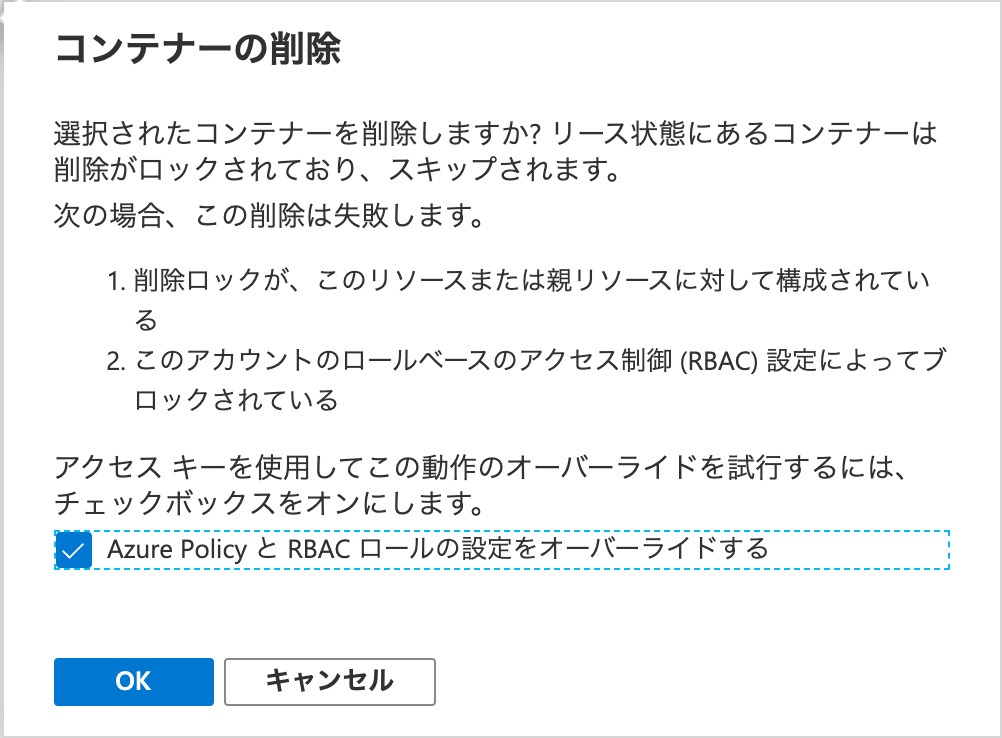
「OK」をクリックしコンテナーを削除します。
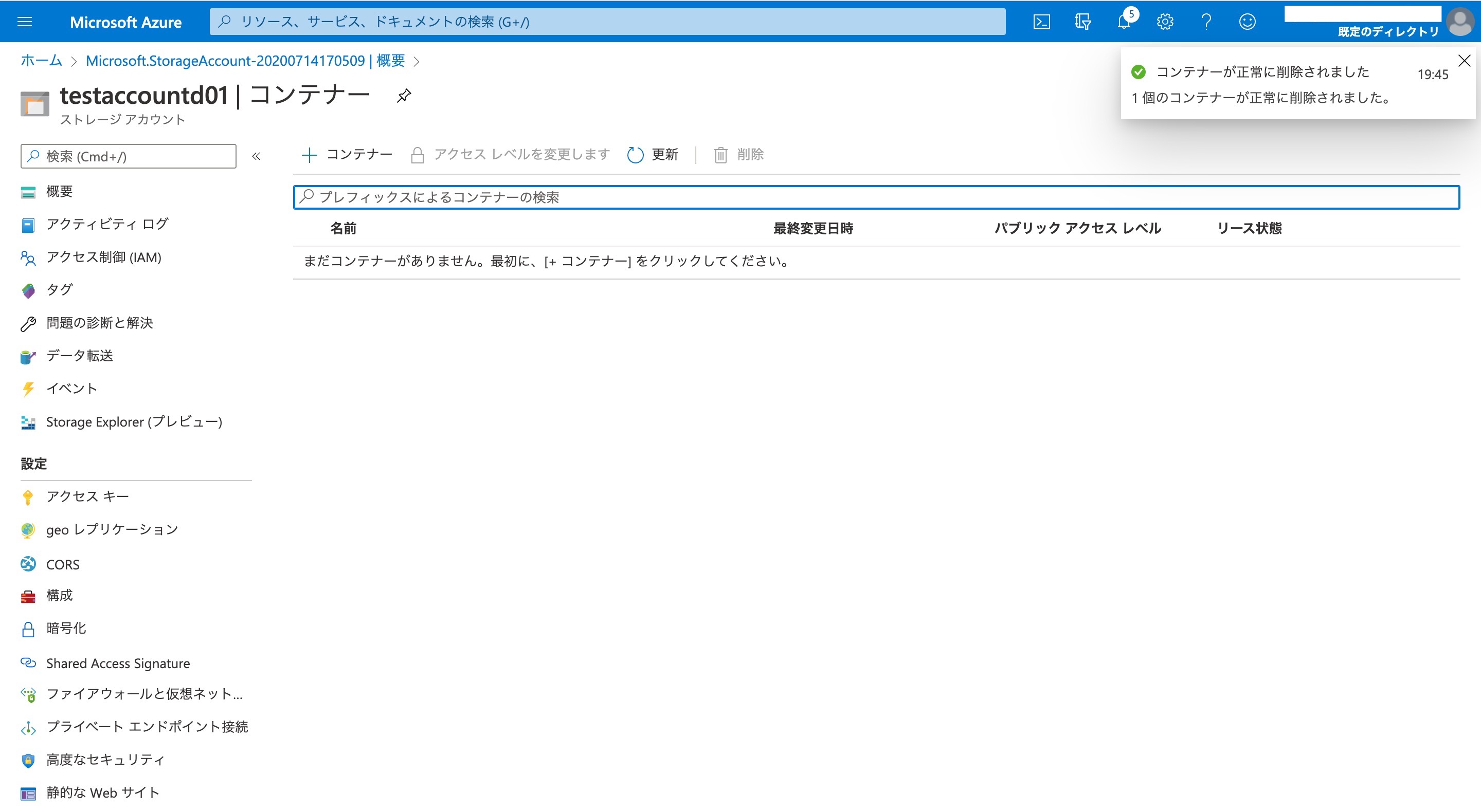
コンテナーが削除され一覧から消えているのが確認できます。
おわりに
ここまでAzure Blob StorageのAzure Portalを介した使い方について簡単に紹介してきました。
Azure Blob Storageは高い可用性、安全性を兼ね備えた優秀なストレージサービスですが、このレベルのストレージを自ら構築・運用することは容易ではないですし、コストも時間もかかるでしょう。
ですがAzure Blob Storageならば、無料アカウントからでも完成したストレージを手軽に利用することができます。
※無料アカウントでは期間・使用量に制限があります。参考:Azure無料アカウントを作成しましょう
個人での利用からビジネスの利用まで柔軟に対応できるAzure Blob Storageを是非利用してみてはいかがでしょうか。