Unreal Engine 4で背景作り01
アセットを取得
- Unreal Engine Launcherを起動します。
- マーケットプレイスを選択し、お気に入りのアセットをダウンロードします。
(無料のアセットもたくさんあるので検索してダウンロードします)
- アセットをカートに入れ購入を完了します。
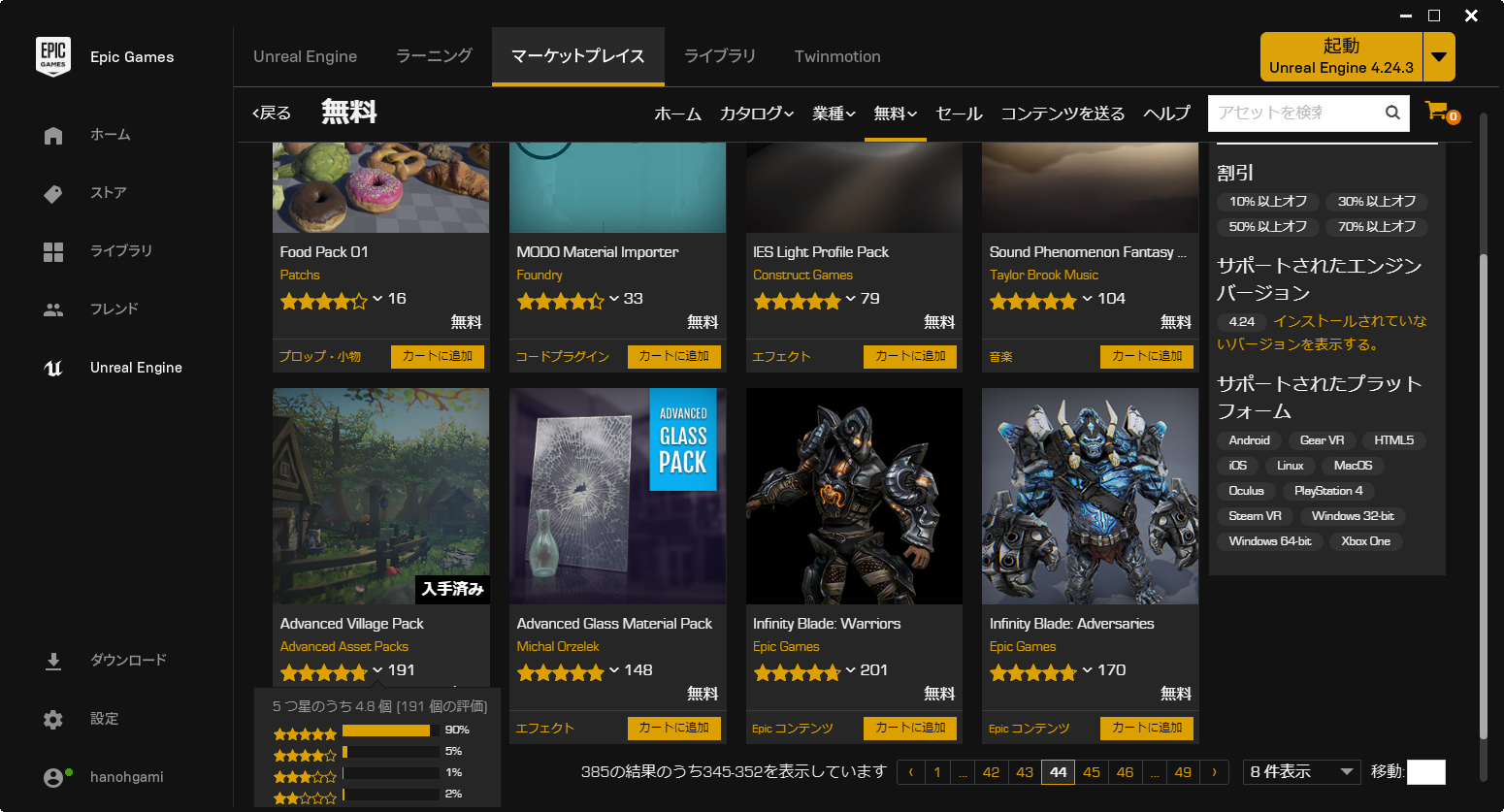
新規プロジェクト作成
- 新規プロジェクトの作成で最初はカテゴリを選択します。(ゲームを選択します)
- テンプレート選択で自分が好きなゲームのジャンルを選択します。
(背景を眺めるには「サードパーソン」が一番最適です)
- 他の設定部分は最初のデフォルトのままで問題ありません。
(基本、自分の好みで設定します)
- 最後に「保存場所」と「プロジェクト名」と指定し、「プロジェクトの作成」をクリックで完了です。
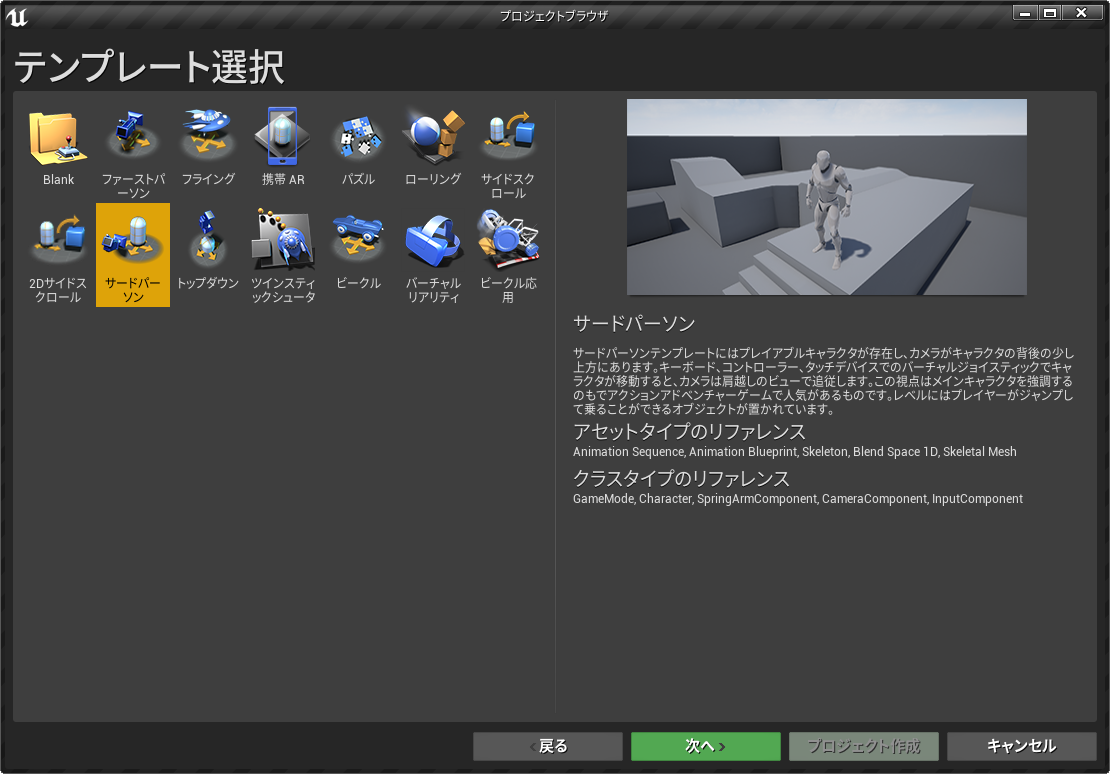
アセットの読み込み
- プロジェクトを作成すると、購入したアセットを追加できます。
- Unreal Engine Launcherに戻り、ライブラリからアセットを選択します。
- 自分が購入したアセットから「プロジェクトに追加」をクリックします。
- そして追加したいプロジェクトを選択するとアセットが追加されます。
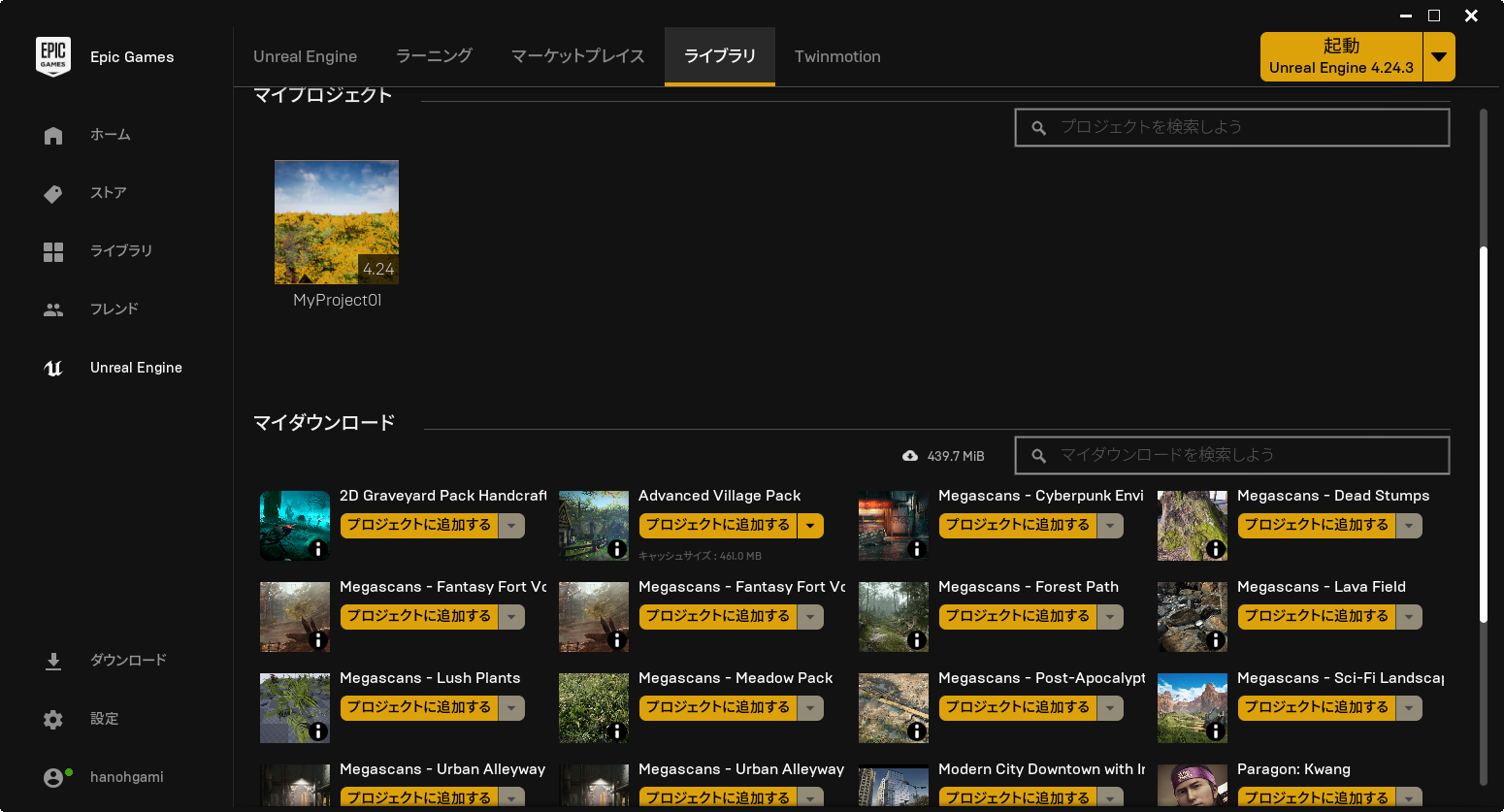
地面生成
- 画面右上「モード」から「ランドスケープ」を選択し、「管理」を表示します。
- 選択項目上段「Material」の「なし」から「M_Ground_Moss」を検索して選択します。
- Materialの選択を確認したら、選択項目下段の「フィルワールド」を選択します。
- 最後に[作成]をクリックして、設定して地面が生成されます。
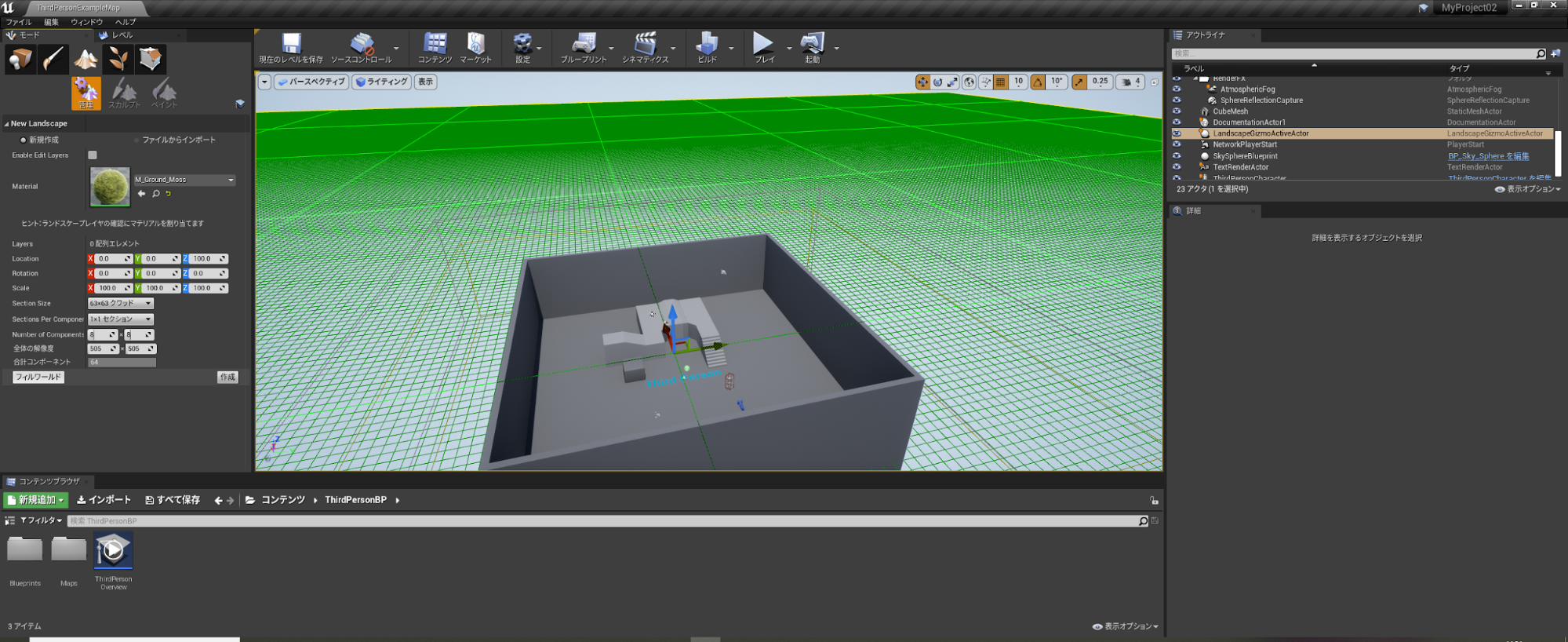
オブジェクトの配置
- オブジェクトを一覧にするため「フィルタ」から「スタティックメッシュ」を選択します。
- 先ほど追加したアセットのオブジェクトの一覧が表示されます。
- オブジェクトを選択し、プレビュー画面(ビューポート)にドラッグ&ドロップで、配置します。
- 移動(W)、回転(E)、拡大・縮小(R)を変更することができるので、これで自分だけのオリジナルフィールドが作成できるようになります。

オブジェクトの移動
- 配置したオブジェクトは「Wキー」で移動を選択し、ドラッグすることでX・Y・Z軸に移動することが可能です。

オブジェクトの回転
- オブジェクトの回転は、「Eキー」で輪をドラッグすることで3方向に回転が可能です。

オブジェクトの拡大・縮小
- オブジェクトの拡大・縮小は、「Rキー」で■をドラッグすることで、スケールの変更が可能です。

まとめ
これまでにご紹介した「移動・回転・拡大/縮小」を駆使するだけで、様々なフィールドマップの表現をすることができます。
マーケットプレイスにはたくさんの無料の素材がありますので、自分が好みの世界観のアセットをダウンロードして、思ったままに作ってみると、Unreal Engine4の楽しみが広がっていきます。
次回はもっと細かい設定を行いもっとリアルな背景を作っていきましょう。



