Unreal Engine 4、キャラクター変更
プレイヤーのキャラクターを変更し、モーションなどを変更してみましょう。
今回は0から作成されたキャラクターではなく、マーケットプレイスで販売しているアセットをダウンロードし、簡単に適用する方法を教えます。
まず、マーケットプレイスからキャラクターのアセットをダウンロードしてください。
今回はこちらの「Paragon: Twinblast」をダウンロードしてみました。
自分が好きなアセットをダウンロードしてください。
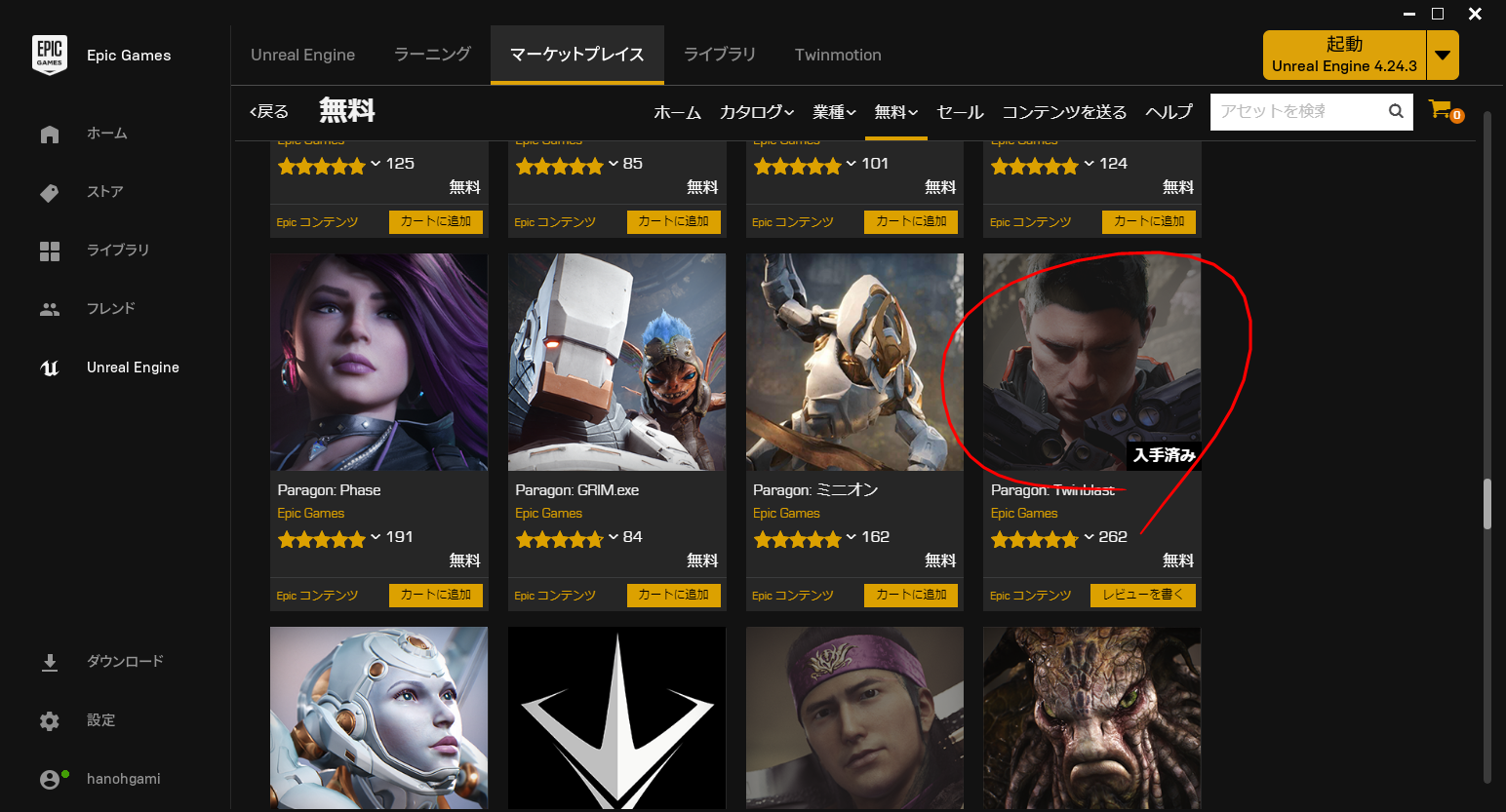
ダウンロードしたアセットは自分が作成したプロジェクトに追加してください。
自分のプロジェクトを開きます。
Mesh変更
キャラクターを変更するには、MeshとAnimationを変更する必要があります。
・マップにおかれているプレイヤーキャラクターを選択します。
詳細の「Animation」と「Mesh」からも変更できますが、ここでの変更は現在開いているレベルのみでの変更となりますので、もしレベルことにキャラクターの衣装などを変更する必要があれば各個別のレベルの詳細で変更します。
・ゲーム(プロジェクト)全体の操作キャラクターを変更するにはアウトライナから「ThirdPersonCharacterを編集」を選択します。

すると以下のようなBlueprint設定画面が開きます。
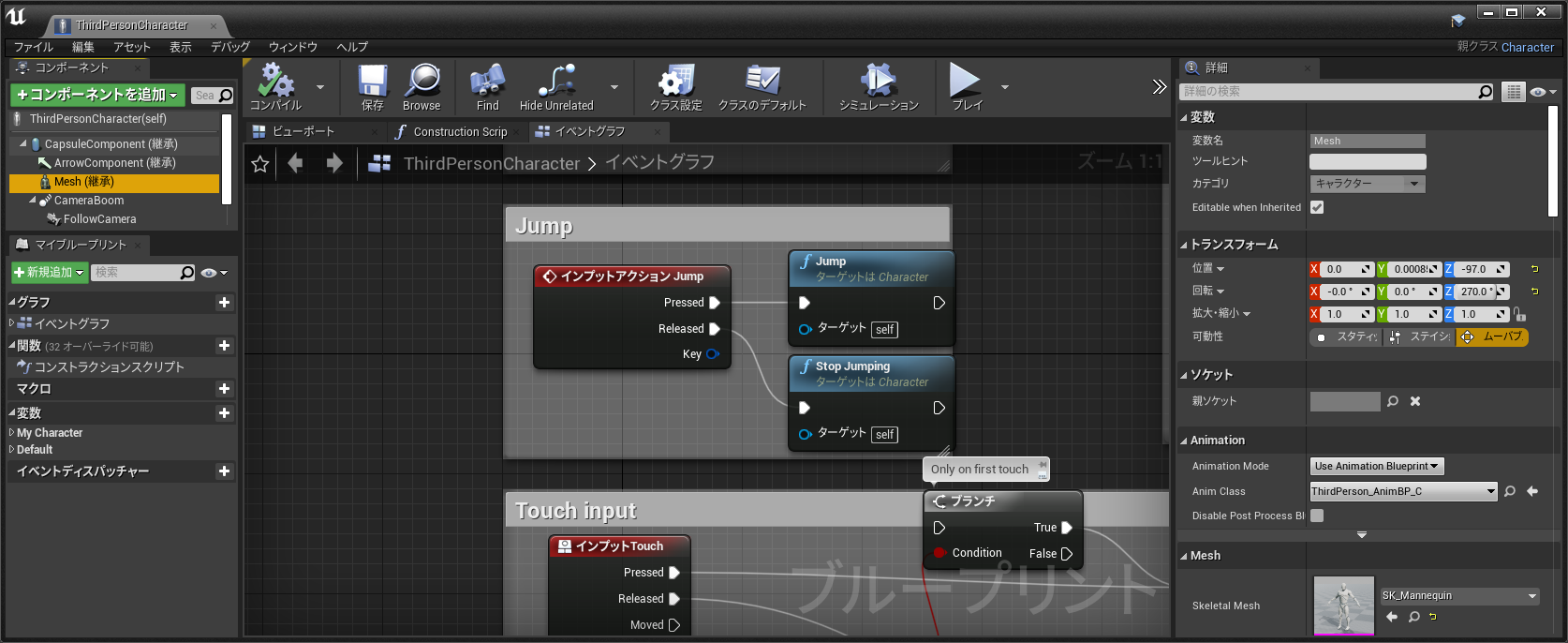
・「コンポーネント」から「Mesh」を選択します。
・詳細から「Mesh」の「Skeletal Mesh」を選択し、ダウンロードしたメッシュに変更します。
【例】「TwinBlast」を選択します。
「TwinBlast」にはいろんな衣装が用意されているので好きなメッシュを選択しても問題ないです。
Animation変更
アニメーションの設定はメッシュと同じ場所にあるのですぐ変更できます。
・詳細から「Animation」の「Anim Class」を選択し、ダウンロードしたアニメーションに変更します。
【例】「TwinBlast_AnimBlueprint_C」を選択します。
他のアニメーションは指定したメッシュとあっていないので指定してもちゃんと動いてくれないです。合わせる方法はありますが、今回はダウンロードしたアニメーションで合わせてみましょう。
・保存をして、Blueprint設定画面を閉じます。

Unreal Engineに戻るとキャラクターが変更されていることがわかります。
プレイすると自分が作成した背景に自分が設定したキャラクターを動かせることができるでしょう。これである程、Unreal Engineの楽しめるでしょう。
まとめ
プログラマーとして高い知識がなくても、ちょっとした設定方法さえわかれば自分がデザインした背景にキャラクターを動かしながら確認することができます。次は自分でアセットから作成して0から作ってみるのもいいかもしれません。


