XAMPPの初期設定について
最初に
プログラミングをする上でまずかかせないのが開発環境です。初心者には開発環境自体を導入したり、設定したりするのはちょっと大変です。
開発環境を導入しようとしても海外のホームページの為英語が多くどこをクリックしたら良いのかわからない。変なところをクリックしてしまい、予想していた動作と違う動きをして途中で挫折してしまう等の経験があったかもしれません。
今回は「XAMPP」という開発ツールの初期設定をどのように進めていけば良いかをわかりやすくまとめたのでご紹介していきます。
XAMPPとは
Webプログラムを動かすためにはエンジンとなるWebサーバーやデータを保存するためのデータサーバーが必要になります。
レンタルサーバーを利用すればこれらのサーバーは最初から初期設定は完了しており、セットアップされています。
ただプログラミングをしている段階では、作っては確認、また作っては確認、という作業を何度も何度も行うため、そのたびにこのプログラムを毎回レンタルサーバーにアップロードしていては面倒です。
そこで自分のパソコンにもプログラムが動く環境を作って開発を進めていきます。
ここで活躍するのが「XAMPP(ザンプ)」というツールです。
XAMPPという名前はこのような言葉の頭文字になっています。
- 【X】クロスプラットフォーム
- 【A】Apache(Webサーバー)
- 【M】MariaDB/MySQL(データベースサーバー)
- 【P】PHP(PHP言語)
- 【P】Perl(Perl言語)
この名前の通り「XAMPP」はWebプログラミングに必要なサーバーソフトがまとめて入っている便利な開発者向けパッケージツールです。
このツールを自分のパソコンにインストールするだけでWebプログラムの動作環境が整ってしまいます。
XAMPPはWindows、Macどちらでも使えて、しかも無料です。
XAMPPのインストール方法
それでは早速XAMPPを自分のパソコンにインストールして使えるようにしてみます。
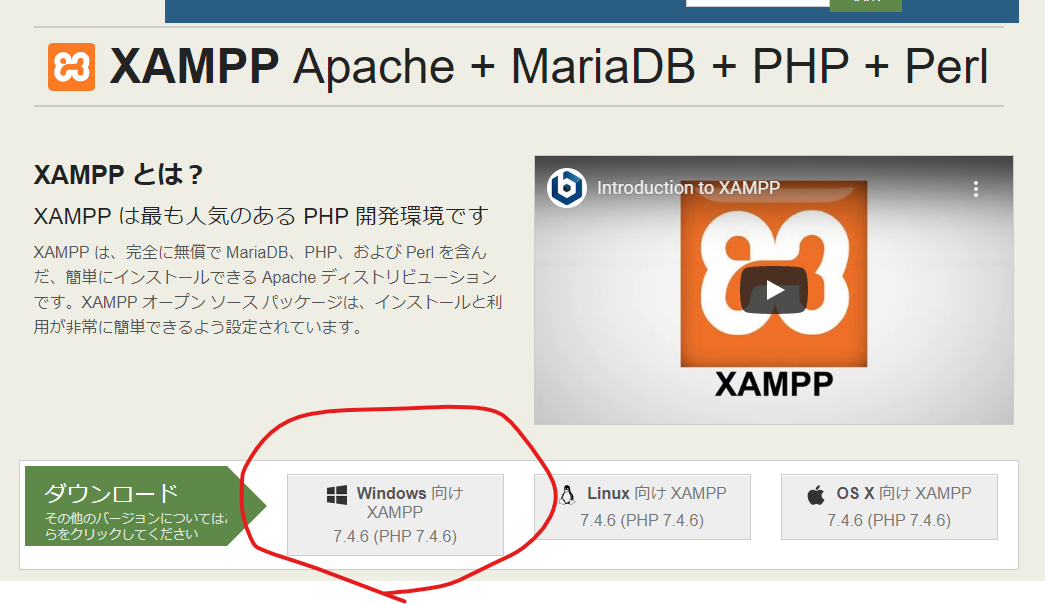
上記はXAMPPをインストールする際の公式サイトになります。(Windows版)
まずは赤い丸で囲っているWindows向け XAMPP 7.4.6(PHP7.4.6)をクリックします。
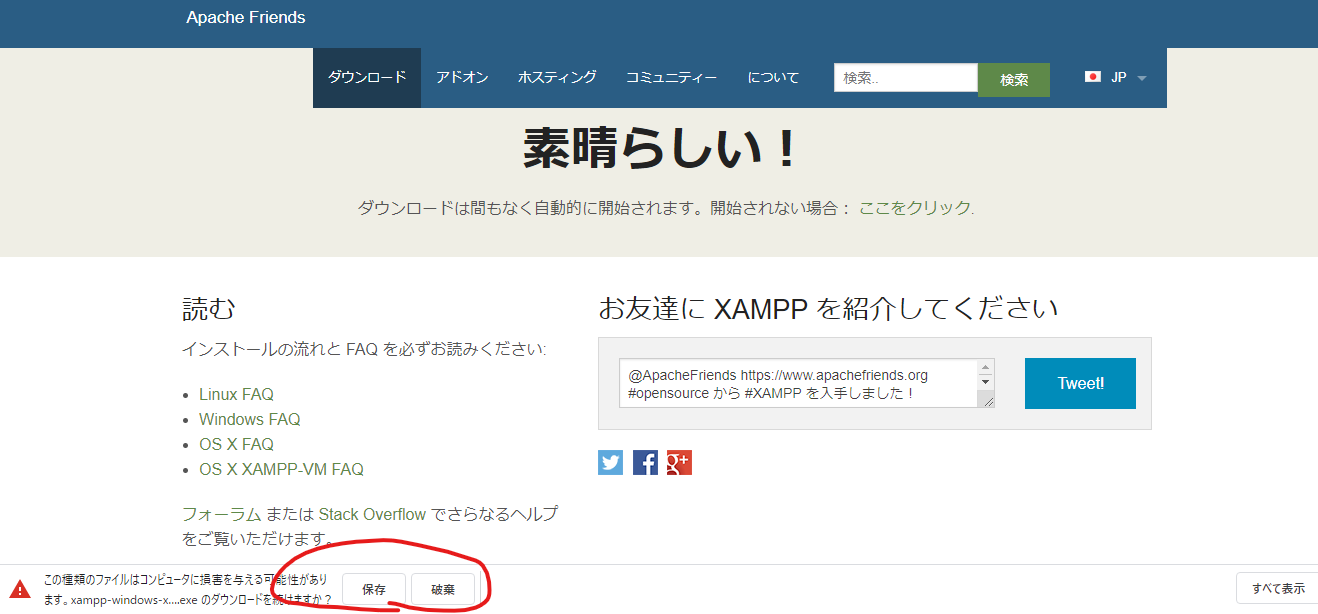
するとこのような画面に切り替わります。
左下に保存の表示がされているのでクリックしてみます。
しばらくするとダウンロードが始まります。ダウンロードが完了したらファイルを確認します。
ファイルを開くと
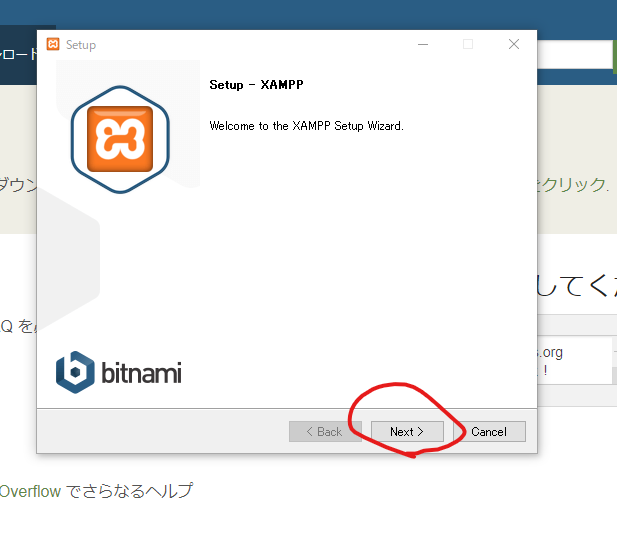
上記のような画面が表示されます。右下のNextをクリックしてください。
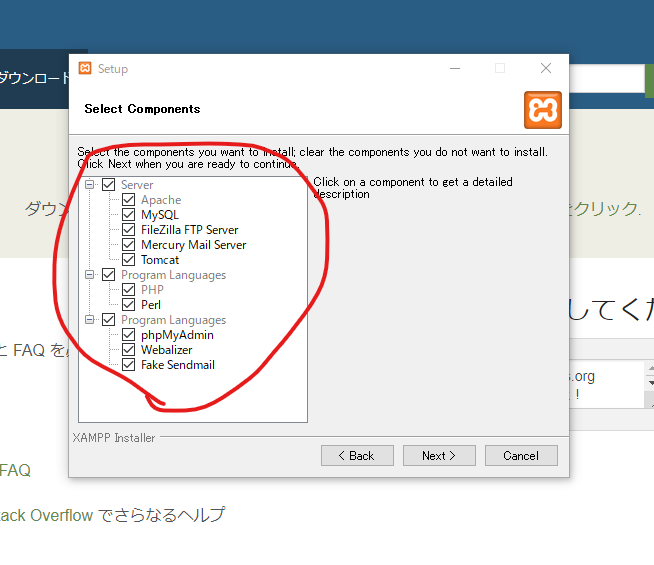
この画面が表示されます。赤い丸の中では必要なモジュール環境をチェックしてください。
最初から全てチェックされていますので、不必要なモジュールだけチェックからはずしていだければ大丈夫です。完了したらNextをクリックしてください。
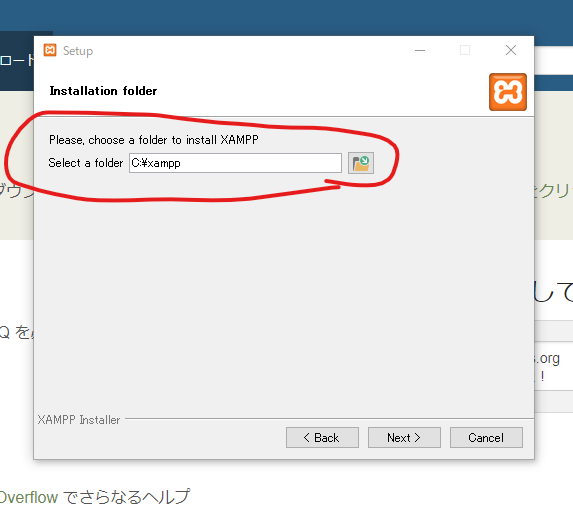
インストール先のフォルダを選択して下さい。というような画面が表示されます。
プログラムフォルダ以外であればどこのフォルダでも問題ないです。
この画面ではCドライブ直下に保存されるようなので、問題ありません。このままNextをクリックします。
次に言語選択の画面が表示されますので好きな言語を選択して同じようにNextを選択します。
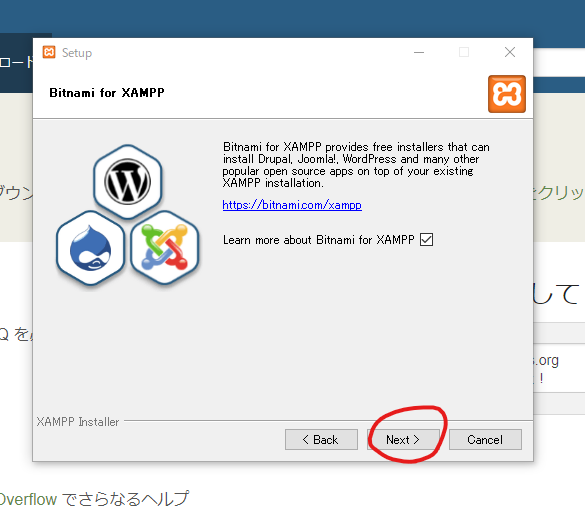
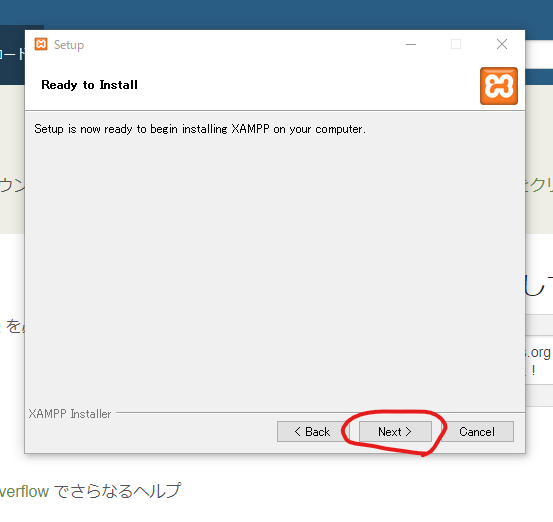
上記の画面が表示されるのでNextを選択します。

インストールが始まりますので完了するまでしばらく待ちます。
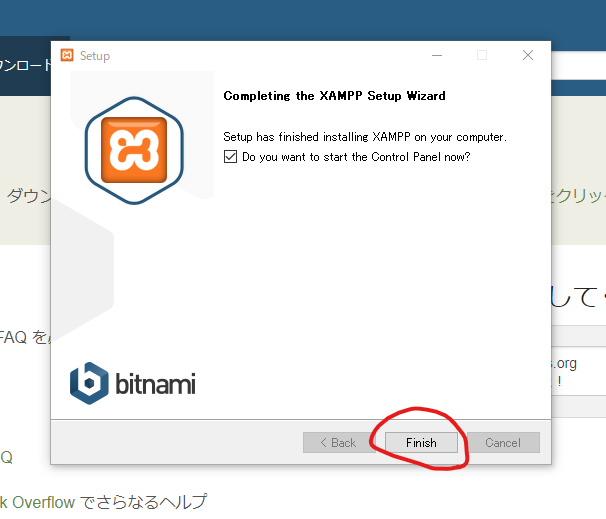
XAMPPのインストールが完了するとこのような画面が表示されます。
チェックボタンは外さないようにします。
Finishボタンをクリックすれば初期設定作業は完了です。
これでXAMPPのインストールが無事終了しました。
最後に
以上でXAMPPの初期設定方法についての紹介は終わりになります。
利用されている環境によってはエラーだったりが表示されてしまうかもしれないのですが、初期設定自体はそんなに難しくないので是非挑戦してみてください。
最後までお読みいただきありがとうございました。


