Amazonの「TTSが有効にされていません」と表示されても読み上げ機能を使う方法
はじめに
Amazonの「TTSが有効にされていません」と表示がある場合でも音声読み上げ機能を使う方法をお伝えします。お使いの端末や書籍がTTSに対応していない場合でも大丈夫です。この記事でその方法をお伝えしていきましょう。
Amazon TTSとは?
まずAmazonにはTTSという機能がありますが、この機能自体はAmazonだけではなくいろいろなところで利用できる機能です。ではそもそもTTSとは何なのでしょうか?
TTSとは「Text To Speech」のことで「テキスト読み上げ機能」という意味になります。Amazonで書籍を購入する際や、Kindleで読む際に「TTS(Text To Speech)有効にされていません」もしくは「有効」と表示されている箇所があります。
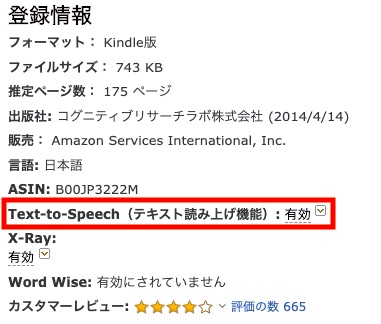
これが何を表しているかというと、その書籍がテキスト読み上げ機能に対応しているかどうかです。では「TTS(Text To Speech)有効にされていません」と表示がある場合はテキスト読み上げ機能が使えないかというとそうでもありません。
「TTS(Text To Speech)有効にされていません」と表示された場合
お使いの端末や書籍でTTSが有効、つまり対応していない場合はもちろん、「有効」と表示されている場合でも環境によっては機能しないこともあり得ます。そういうときは端末に内蔵されているテキスト読み上げ機能を使いましょう。ここではTTSに対応しているKindle Fireなどの端末で設定する通常とは異なる方法でテキスト読み上げ機能の設定方法を紹介します。TTSに対応している端末をご利用の方は通常の方法で設定しご利用ください。
Amazon TTS対応端末
2020年7月現在、AmazonのTTSが利用できる端末は以下です。
- Fire HD 8(第10世代)
- Fire HD 8 Plus(第10世代)
- Fire 7(第9世代)
- Fire HD 10(第9世代)
- Fire HD 8(第8世代)
- Fire 7(第7世代)
- Fire HD 8(第7世代)
- Fire HD 10(第7世代)
- Fire HD(第6世代)
- Fire HD(第5世代)
- Fire(第5世代)
- Fire HDX(第4世代)
- Fire HD(第4世代)
- Kindle Fire HDX(第3世代)
- Kindle Fire HD(第3世代)
- Kindle Fire HD(第2世代)
- Kindle Fire(第2世代)
- Kindle for PC
- Kindle for Mac(OSX 10.10以上)
私が利用しているのは最後に記載しているKindle for MacでOSのバージョンも問題なかったのですが、どうもテキスト読み上げが機能しませんでした。
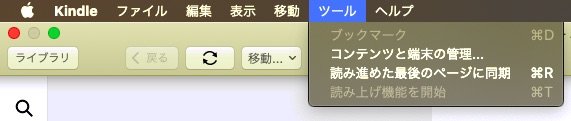
書籍が対応していないのかと調べても「有効」という文字が表示されているので、原因がわからず・・・あれこれ調べているとどうやらKindle for Macでは日本語の書籍ではTTSが対応していないようです。洋書なら対応しているということで、試しに洋書でテキスト読み上げ機能を使ってみましたが、しっかりと読み上げてくれました。ですが読みたいのは洋書ではなく日本語の書籍です。ということで、他に方法がないか調べたところ・・・ありました。
PC・スマホ内蔵のTTS(テキスト読み上げ機能)を利用する
PCやスマホに内蔵されている「スピーチ」や「VoiceOver」「読み上げコンテンツ」「TalkBack」などの機能を使えばTTSの有効・無効に関係なくテキストを読み上げることが可能です。それでは以下にこの4つの機能の設定方法についてご紹介していきます。スピーチ機能は使えなくも読み上げコンテンツ機能は使えるということもあるので、どれか1つでも読み上げ機能として有効に活用できる機能を見つけてみてください。
スピーチ
スピーチ機能はMacで利用可能です。設定方法は
- Macのりんごマーク
- システム環境設定
- アクセスビリティ
- スピーチ
- 「キーを押したときに選択しているテキストを読み上げる」にチェック
これでスピーチの設定は完了です。読み上げ箇所を選択、もしくは選択せずにoption + esc キーを同時押し(初期設定の場合)することで読み上げ可能です。ただし、テキストとして読み上げることができない場合はビープ音がなります。
私の場合は、Kindle for Macで電子書籍を開き、なにも選択していない状態で試しましたが、ビープ音しかならず読み上げはできませんでした。本文を選択した場合は読み上げしてくれましたが、これでは使用用途とマッチしないため次の方法で実践しました。
VoiceOver
VoiceOverはMacやiPhoneのiOSデバイスで設定できますが、MacPCの場合Kindle for Macはテキスト読み上げができなかったのでiPhoneで実践しました。そのためiPhoneのVoiceOverの設定方法を記します。
- 設定
- アクセスビリティ
- VoiceOver
- VoiceOverをオン
これで設定が完了です。声や読み上げ速度の変更もVoiceOver内で可能です。声は複数から選択できます。
- Kyoko(女性)
- Kyoko(拡張バージョン)
- Otoya(男性)
- Otoya(拡張バージョン)
- Siri(女性)
- Siri(男性)
以上の声があり、拡張バージョンはダウンロードすることで利用できます。
VoiceOverを利用してKindleの電子書籍をテキスト読み上げする際は読みたいページを開いた状態で2本指で上から下にスワイプすると読み上げが開始されます。ただし、VoiceOverはその他の操作で不便を感じるかと思うので、あまりオススメはできません。iPhoneユーザーでKindleをテキスト読み上げしたいなら次の機能を利用することをオススメします。
読み上げコンテンツ(旧スピーチ)
iOS13以降にバージョンアップされている方は「読み上げコンテンツ」という表示に切り替わっています。バージョンアップをしていない方、iOS13より前のバージョンをお使いの方は「スピーチ」という名称です。ここでは「読み上げコンテンツ」と記しますが、お使いの端末の状況によって「スピーチ」と読み換えてください。
「読み上げコンテンツ」の設定方法は
- 設定
- アクセスビリティ
- 読み上げコンテンツ
- 画面の読み上げをオン
これだけで設定完了です。声や読み上げ速度などの詳細設定も変更できます。利用方法はVoiceOverの時と同様、Kindleの電子書籍を開いた状態で画面上部から2本指で下にスワイプすることでテキスト読み上げが開始されます。スワイプするときの注意点として2本の指を水平に上部から下にスワイプします。片方の指どちらかが先に画面に触れると通知センターが表示されます。2本同時に水平にスワイプすることがポイントです。
また、読み上げコンテンツでは「読み上げコントローラ」をオンにすることで、2本指でスワイプせずに画面上から操作することも可能です。
TalkBack
最後はAndroid端末での設定方法です。
- 設定
- アクセスビリティ
- TalkBack
- TalkBackをオン
以上で設定が完了です。Androidの場合は機種によって設定方法が異なることがあるためご注意ください。以上がPC・スマホ内蔵のTTS(テキスト読み上げ機能)の設定方法です。
おわりに
ここで紹介した設定方法はすべて無料で対応できますが、音声はやはり生身の人間よりも機械的な部分があります。慣れれば問題ないですが、機械的な声が苦手という方は有料になりますが、Amazonのオーディオブックの「Audible」や「audiobook.jp」を利用すると良いでしょう。コンテンツも増えてきているので、読みたい本がたくさんある場合はオススメです。