Amazon CorrettoをWindows10にインストールする方法
はじめに(Windowsに関してのスペック等の説明)
Windows7のサポートがついに2020年1月14日で終了してしまいました。それに伴い、Windows10にアップグレードし、ついでにAmazon Correttoをインストールしてみました。その方法について説明していきます。
Amazon Correttoとは?
そもそもAmazon Correttoとはどういったものかというと、AmazonのOpenJDKでJavaSEと互換性が認められているサービスです。また、Amazon内の本番環境でもすでに数千以上ものサービスでAmazon Correttoが利用されているため、信頼度も高く、導入企業も増えてきているようです。特にAWSユーザーであれば、利用する価値のあるサービスでしょう。
では早速、Windows10にAmazon Correttoをインストールしていきましょう。
Amazon CorrettoをWindows10にインストールする方法
Amazon Correttoの場合、ダウンロードファイルがzip形式とmsi形式のファイルがあります。どちらも手順的にはそれほど変わらないので、お好きなほうでダウンロードしてください。
zipファイルでダウンロードする場合
Amazon Correttoのダウンロードページへアクセスしてください。Amazon Corretto 8と11がありますが、環境に合わせてお好きなほうを選んでクリックしてください。
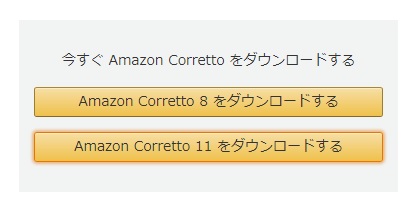
ここではAmazon Corretto 11をダウンロードしていきます。プラットフォームが「Windows x64」、ダウンロードリンクは「amazon-corretto-11.xxxxxx-windows-x64.zip」を選択します。するとダウンロードが始まるのでしばらく待ちます。ダウンロードが完了したら、zipファイルを展開しましょう。展開した「jdk11.xxxxx」のフォルダーはCドライブ直下に移動しておきます。このときパスがC:¥jdk11.xxxxxになっているか確認し、このパスをコピーしておきましょう。
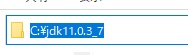
次にWindowsのスタートボタンの横にある検索バーに「環境変数」と入力し「環境変数を編集」をクリックします。
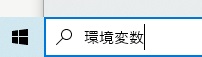
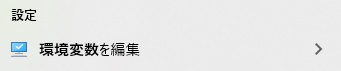
「環境変数」のウィンドウが表示されたら、「ユーザー環境変数」の「新規」ボタンを押します。
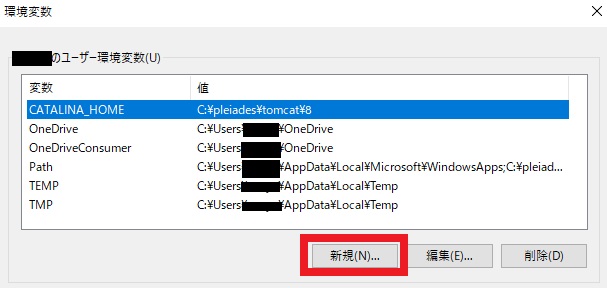
「新しいユーザー変数」のウィンドウが表示されるので、「変数名」にJAVA_HOMEと入力し、「変数値」にコピーしたパスをペーストし、OKボタンをクリックしてください。
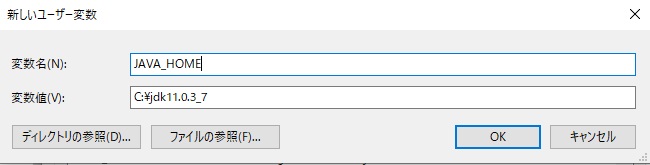
すると、「ユーザー環境変数」に「JAVA_HOME」が追加されているのを確認し、同じ欄の「Path」を選択し、編集していきます。
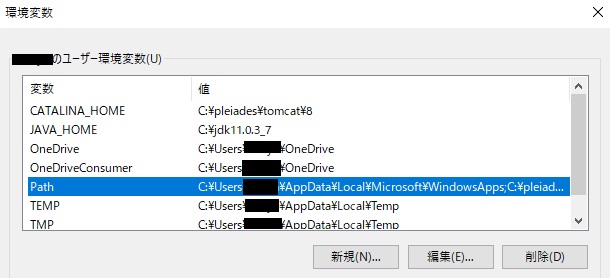
「環境変数名の編集」のウィンドウが表示されます。右上の「新規」ボタンをクリックし%JAVA_HOME%¥binと入力し「OK」ボタンを押下してください。
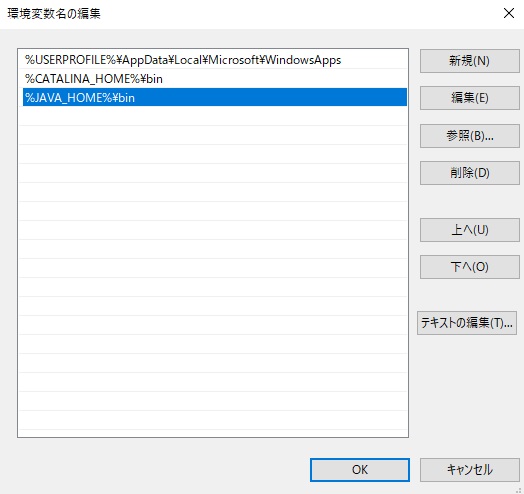
これでAmazon Correttoのインストールが完了しました。念のためコマンドプロンプトを用いて、確認しておきましょう。java -versionで実行すれば以下のように表示されていれば大丈夫です。
openjdk version "11.0.3" 2019-04-16 LTS
OpenJDK Runtime Environment Corretto-11.0.3.7.1 (build 11.0.3+7-LTS)
OpenJDK 64-Bit Server VM Corretto-11.0.3.7.1 (build 11.0.3+7-LTS, mixed mode)
msiファイルでダウンロードする場合
msi形式のファイルをダウンロードしたらインストーラが開くので、指示通りに進めていきます。このとき、パスの設定がデフォルトでC:¥Program Files¥Amazon Corretto¥jdk11.x.x_xとなっています。特に変更の必要がない場合はこのままのパスを使用しても大丈夫です。順に進めていき、無事にインストールが終わったら環境変数の設定していきます。環境変数の設定方法は「zipファイルでダウンロードする場合」と同様なので、そちらを参考にしてください。ただし、パスの違いに注意してください。以上で完了です。
Amazon CorrettoをWindows10からアンインストールする方法
ここまでAmazon CorrettoをWindows10にインストールしましたが、アンインストールの方法についてもお伝えしておきます。
msiファイルでダウンロードした場合は「プログラムと機能」からアンインストールが可能です。
Windows10のスタートボタン→「設定」→「アプリ」→「アプリと機能」→一覧の下の関連設定の「プログラムと機能」を順にクリックします。またはコントロールパネル→プログラム→プログラムと機能 でもアンインストール画面を開くことができます。「Amazon Corretto (x64)」
を選択し、右クリックでアンインストールをクリックし、内容に沿って進めていくと、アンインストールが完了します。
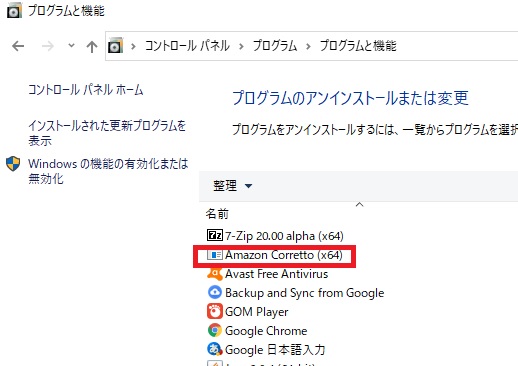
おわりに
Amazon CorrettoをWindows10にインストールはできましたでしょうか?インストールが完了したらJavaを使ってプログラミングしていきましょう。アンインストールの方法は難しくありませんが、別のアプリケーションを削除したりすることのないよう注意してください。