AWS初心者がLAMPサーバーを構築(webサーバー起動まで)
はじめに
この記事はAWS初心者の筆者自身が、同じくAWS初心者の方向けの学習のためにLAMPサーバーの構築手順を記したものです。AWSの活用の第一ステップとして、この記事を参考にしてください。
目次
1.EC2サーバー立ち上げ
2.サーバーへの接続
3.サーバー設定(webサーバー起動まで)
4.まとめ
*構成はAmazon Linux2、Apache、MariaDB、PHP7を予定しております。
*AWSのアカウントを予め作成しておいてください。無料アカウント作成で1年間無料枠の範囲内での利用に限り、AWSのサービスを無料で使用できます。(アカウント作成にはクレジットカードの情報が必要です)
準備したもの
・windows pc
・awsアカウント
1.EC2サーバー立ち上げ
①AWSにログインして、AWSマネジメントコンソールへ移動します。
②AWSマネジメントコンソールの画面の上のサービスメニューをクリックすると、コンピューティングの欄にEC2があるので、クリックします。
③クリックするとリソース画面に移動するので、この画面でEC2の設定を行います。
*設定を行う前に、リージョン(データセンターの場所)の設定をアジアパシフィック (東京)ap-northeast-1に変更します。リージョンは目的(レスポンスタイムを短くする、リージョン限定のサービスを利用、コストの低減など)によって選択します。アジアパシフィック (東京)ap-northeast-1を選択したのは、レスポンスタイムを短くするためです。
④キーペアをクリックし作成をします。名前は任意のものを作成してもらい、ファイル形式をpemを選択し、キーペア作成を押すと、画像のように作成が完了します。
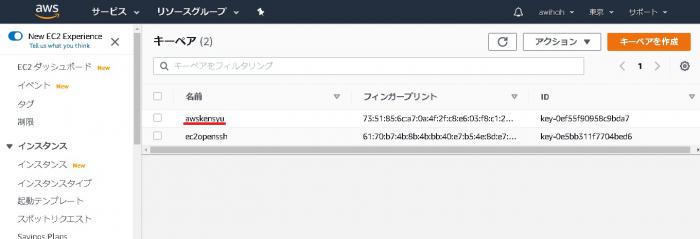
⑤左側のメニュー欄のインスタンス欄のインスタンスを押して、インスタンス起動を押します。
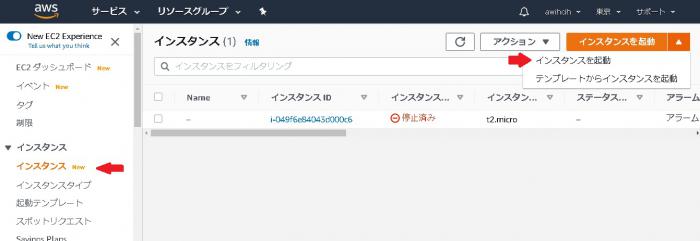
⑥作成ステップ画面に移動するので、まずステップ1のOS選択はAmazon Linux 2 AMI(無料利用枠に対象)を選択します。
⑦ステップ2のインスタンスタイプはt2.micro(無料利用枠の対象)を選択します。
⑧ステップをステップ6セキュリティグループの設定まで飛ばして、ルール追加を押してHTTPとHTTPSを追加します。
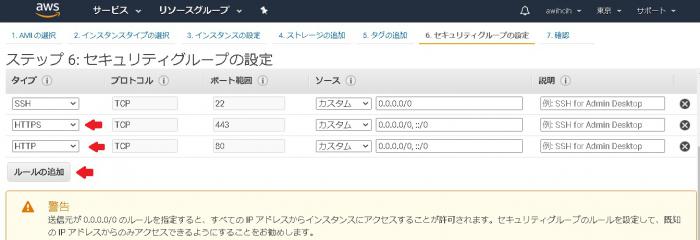
⑨一通りステップの設定が完了したので、右下の確認と作成を押し、起動を押すと画像のような画面が表示されるので、先ほど作成したキーペアを選択しインスタンスの作成をします。
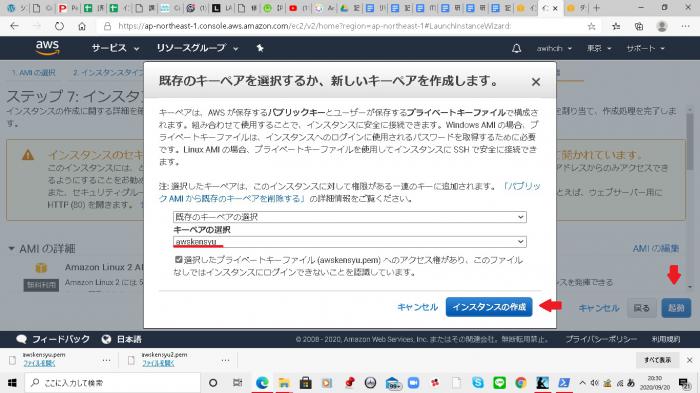
⑩OSが起動するまで少し待ち、画像で実行中と表示されれば、無事起動完了です。
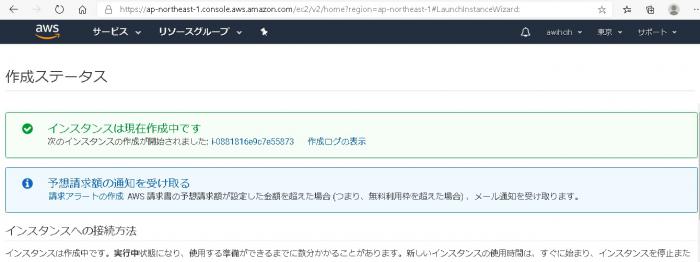
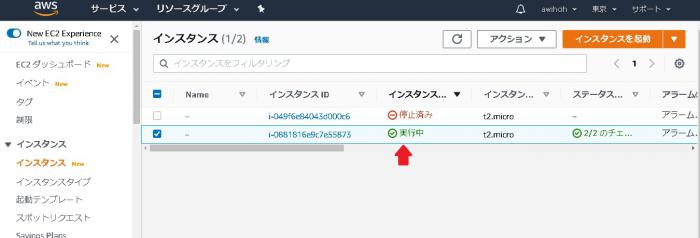
2.サーバーへの接続
①スタートボタンを右クリックしてwindows powershellを起動します。
②コマンドプロンプトが表示されるので、sshコマンドでサーバー接続します。
*sshコマンドを使用する際、キーペアを使用するのでキーペアが保存してある、ディレクトリに移動します。(私の場合DesktopにファイルがあるのでcdコマンドでDesktopを指定します)またパブリック IPv4 アドレスも指定するので、作成したインスタンスのIDをクリックするとアドレスの情報を知ることができます。
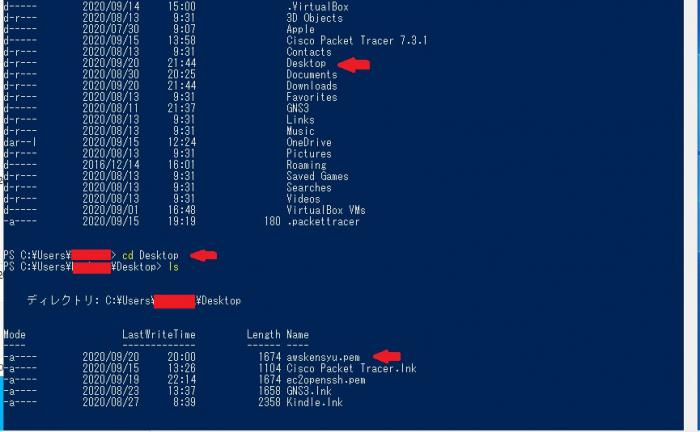
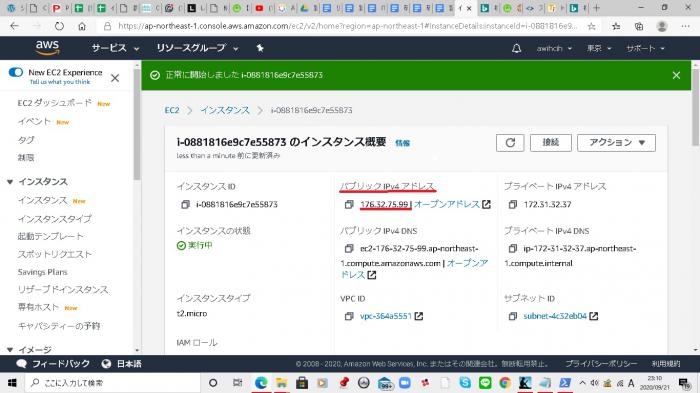
③”ssh -l .¥キーペアファイル(~.pem) ec2-user@パブリック IPv4 アドレス“を入力すると、キーファイルのパーミッションエラー(WARNING: UNPROTECTED PRIVATE KEY FILE!)が表示されるので、ファイルのプロパティから変更を行います。
*キーペアのファイルは重要で、他のユーザーがアクセスできる状態だとまずいので、作成者だけがアクセスできるように設定を変更します。ちなみに初心者の私はこの工程で少し手間取りました。
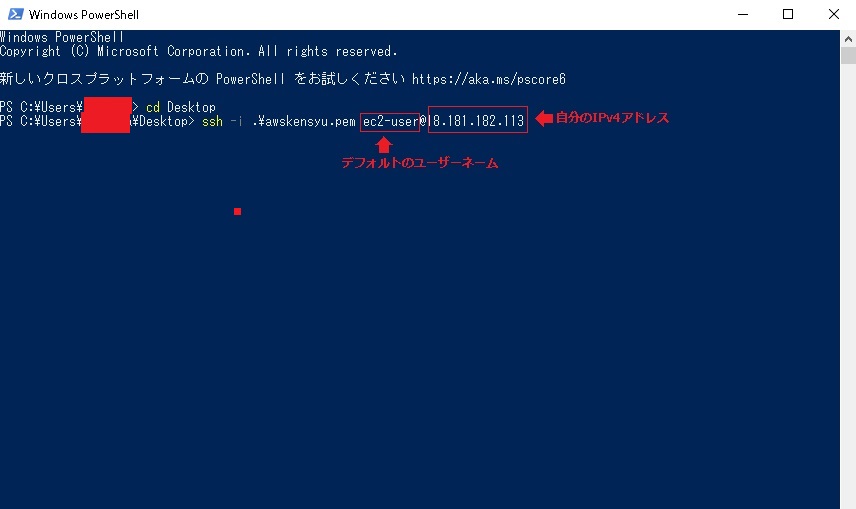

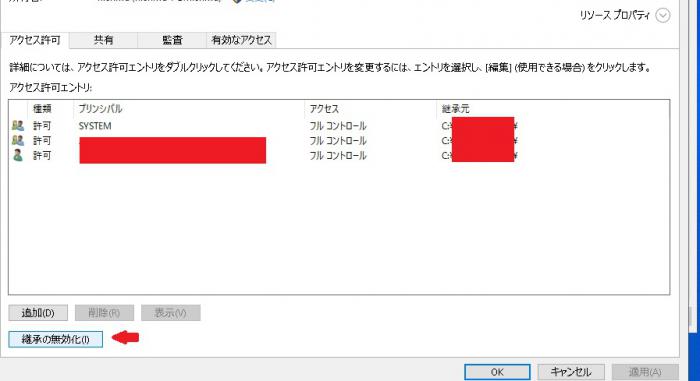
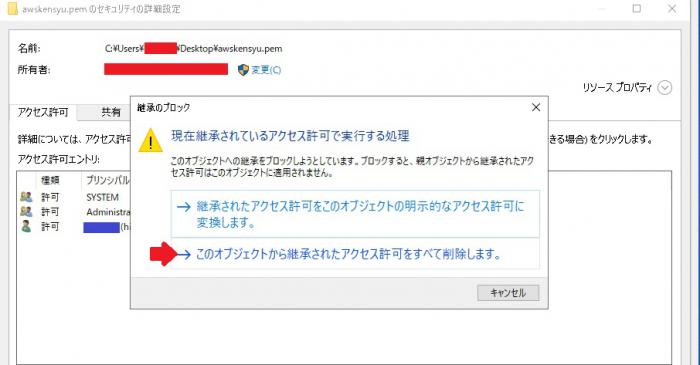
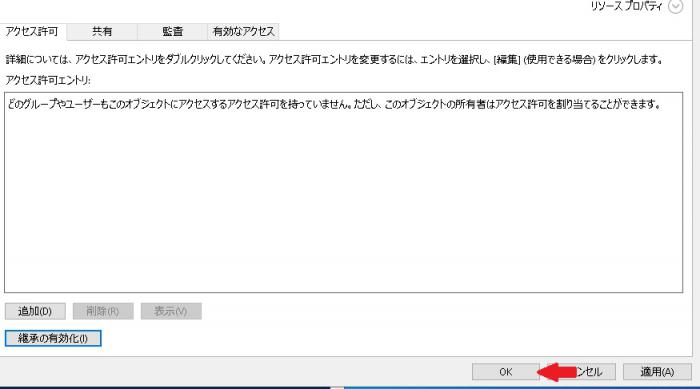
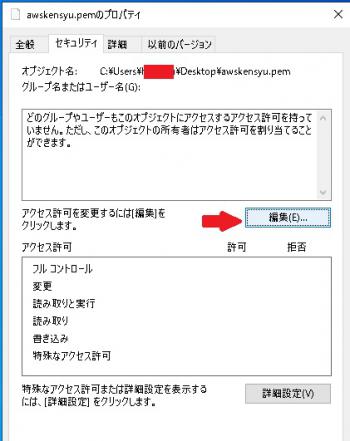
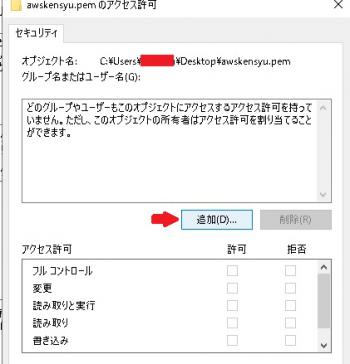
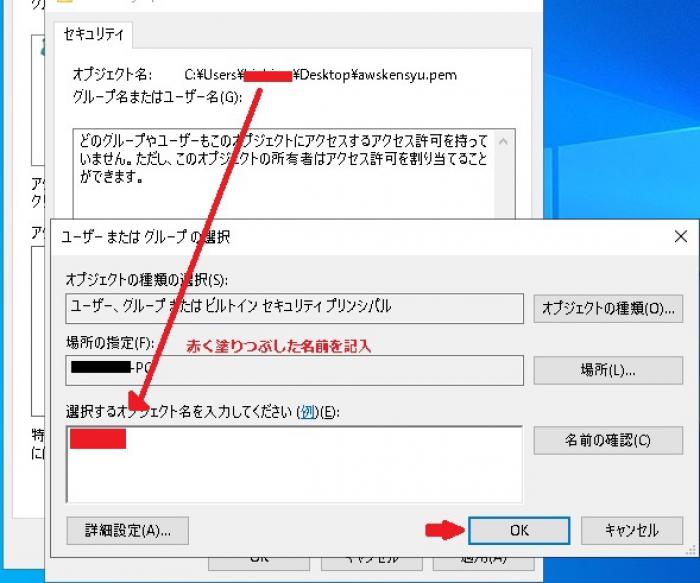
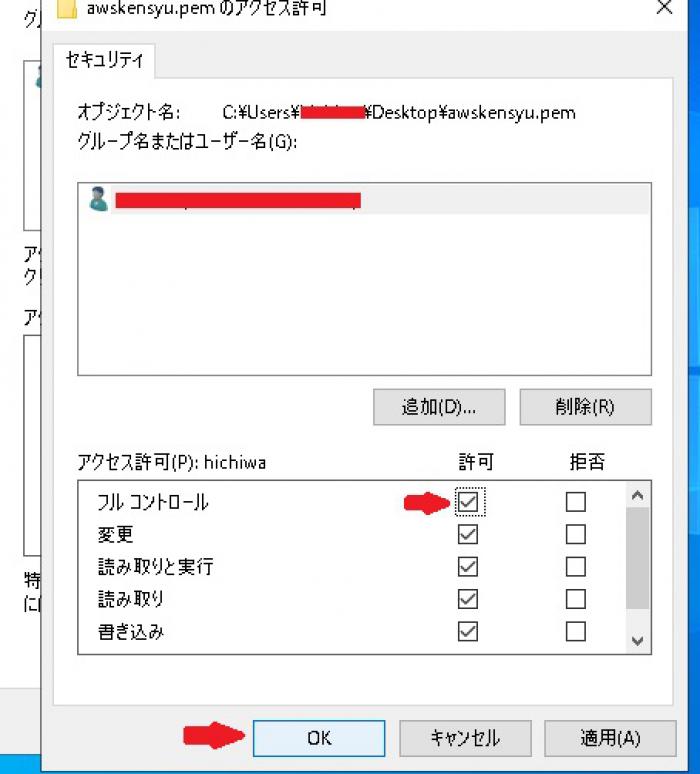
④変更が完了すると画像のような出力結果が表示され、サーバーの接続ができます。
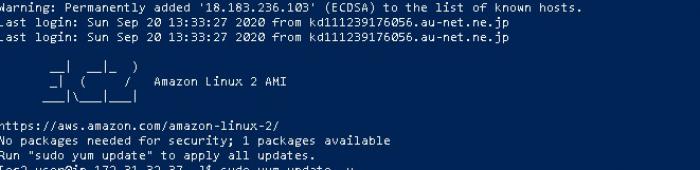
3.サーバーの設定(webサーバー起動まで)
①全体的なアップデートを行うために、コマンドを”sudo yum update -y“と入力します。
②PHPをインストールするためにコマンドを”sudo amazon-linux-extras install -y lamp-mariadb10.2-
php7.2“と入力します。インストール完了までには少し時間がかかります。
③次にMariaDBとApachをインストールします。”sudo yum install -y httpd mariadb-server“
④Apacheウェブサーバーを起動します。”sudo systemctl start httpd“
⑤Apacheの起動時の設定をします。”sudo systemctl enable httpd“
⑥ブラウザで実際の画面を確認します。画像のようにApacheのテストページが表示されたら、正常にwebサーバーが起動していることが確認できます。
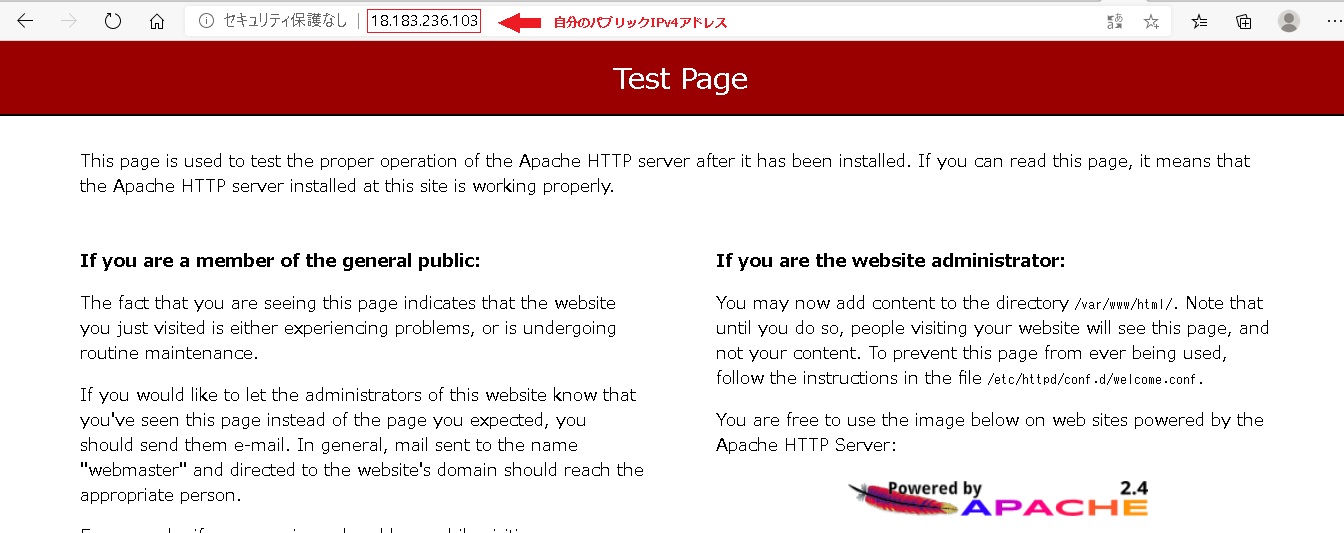
*初心者にありがちなことですが、作業を終了した際は必ず、インスタンスの停止を実行してください。月の無料枠の稼働時間を超えた場合、お金がかかる可能性があります。
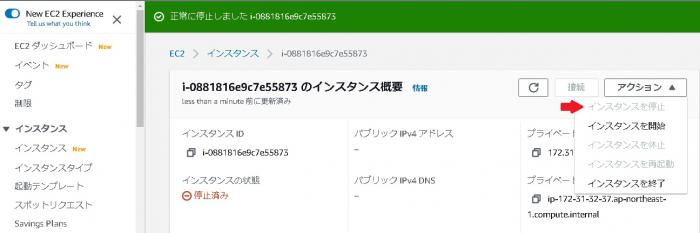
4.まとめ
今回webサーバーの起動までの設定を行いましたが、AWSでのLAMPサーバーを構築には他にもApacheで扱うコンテンツの所有権やアクセス権の設定、データベースサーバーの起動、設定する必要があります。筆者自身、初心者で学習の理解が追い付いていないため、そのあとの設定方法は次の機会に記述させていただきます。
AWSに限らず、他のクラウドサービス使って色々とやってみたいがどうすればよいのか、初心者にはハードルが高いと感じるかもしれませんが、どんな些細なものでもよいのでとりあえず何かを作ることで初心者から脱却しましょう。