「Azure Repos」とは?その特徴と使い方(Mac版)
「Azure Repos」とは?
「Azure Repos」とはパブリッククラウド「Microsoft Azure」 から提供されているDevOpsのサービス群「Azure DevOps」主機能の一つであり、ソースコードを中心とした成果物の保管、チームでの共有、バージョン管理を行うサービスです。似た機能を持つサービスとして「GitHub」「GitLab」などがあります。
「Azure Repos」の特徴と機能
誰が、いつどの時点で、どこを修正したのかが履歴として残ります。
TFVCベースとGitベースの2種類のリポジトリを提供しており、プロジェクトごとにどちらを採用するか選択できます。
クラスと変数を理解し、コードを認識した検索が行えるため素早く該当箇所を見つけられます。
任意の IDE、エディター、または Git クライアントから Git リポジトリに安全に接続し、コードをプッシュできます。
「Azure Repos」を使う前に
まず「Azure DevOps」への登録が必要です。
Microsoftアカウントを用意しましょう。(Azureのサブスクリプションに紐づいていないアカウントでもOKです。)
下記URLの「無料で始める」をクリックし、アカウント情報や名前などを入力すると「Azure DevOps」が使えるようになります。
https://azure.microsoft.com/ja-jp/services/devops(公式サイト)
それでは、メニューから「Azure Repos」を選択し画面を開いてみましょう。
実際に使ってみる
「Azure Repos」の実際の画面は以下のようになっています。
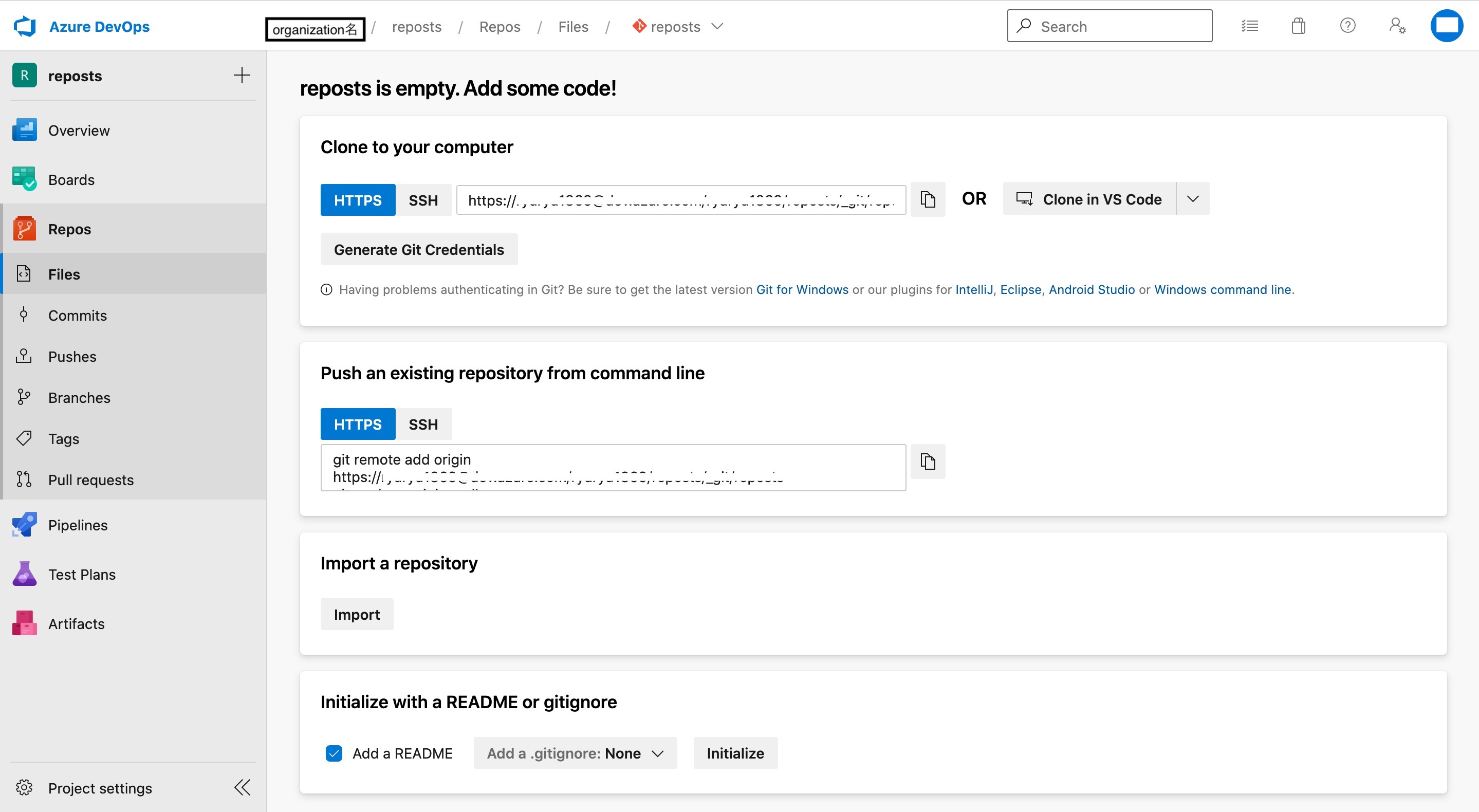
画面下部の「initialize」をクリックすると、readMeやgitignoreファイルを付与した初期状態のリポジトリが使用できるようになります。(今回はGitベースを採用しています。)
「initialize」クリック後の画面は以下のようになっています。
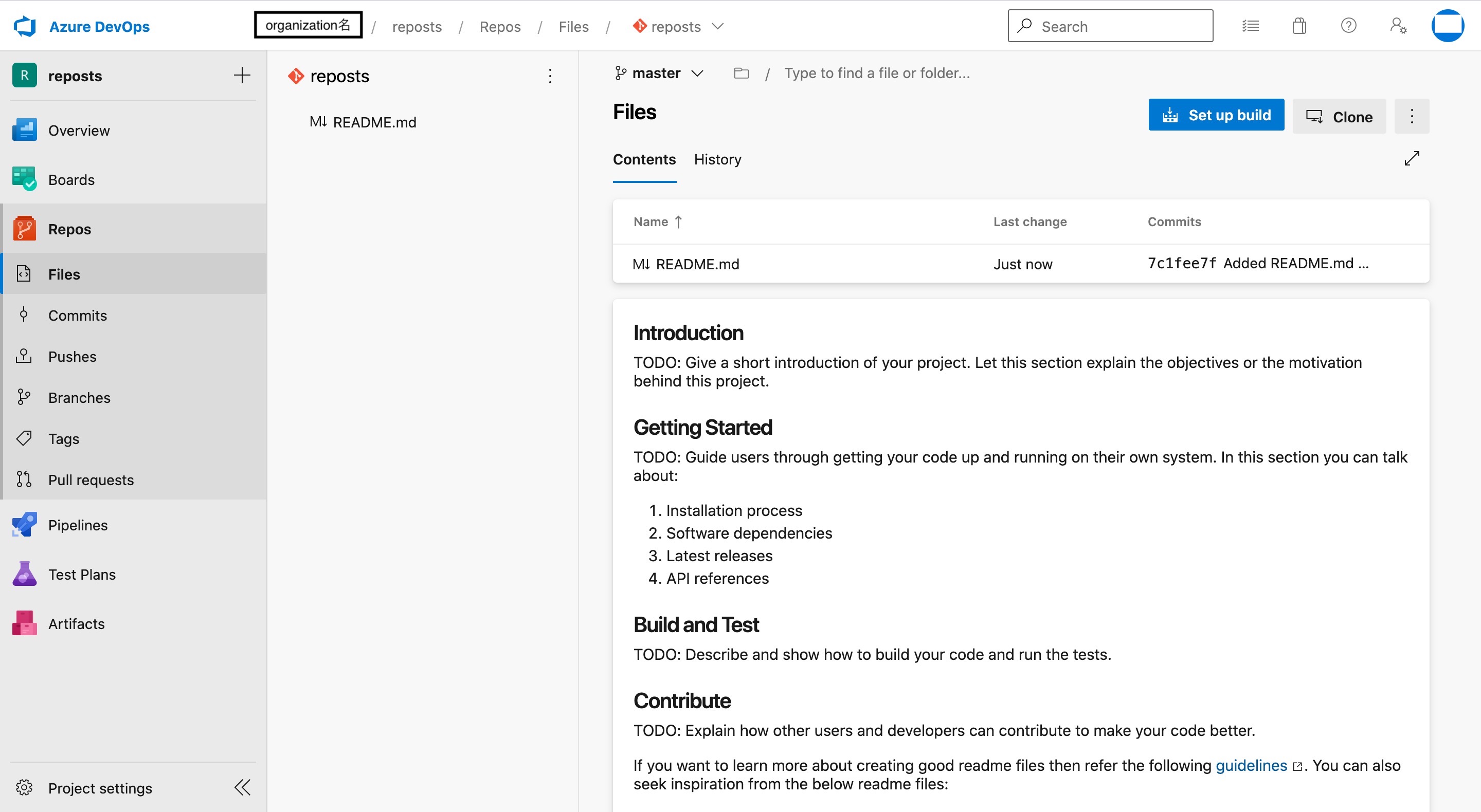
ブランチの作成
メニューより「Branch」を選択します。
画面は以下のようになっています。
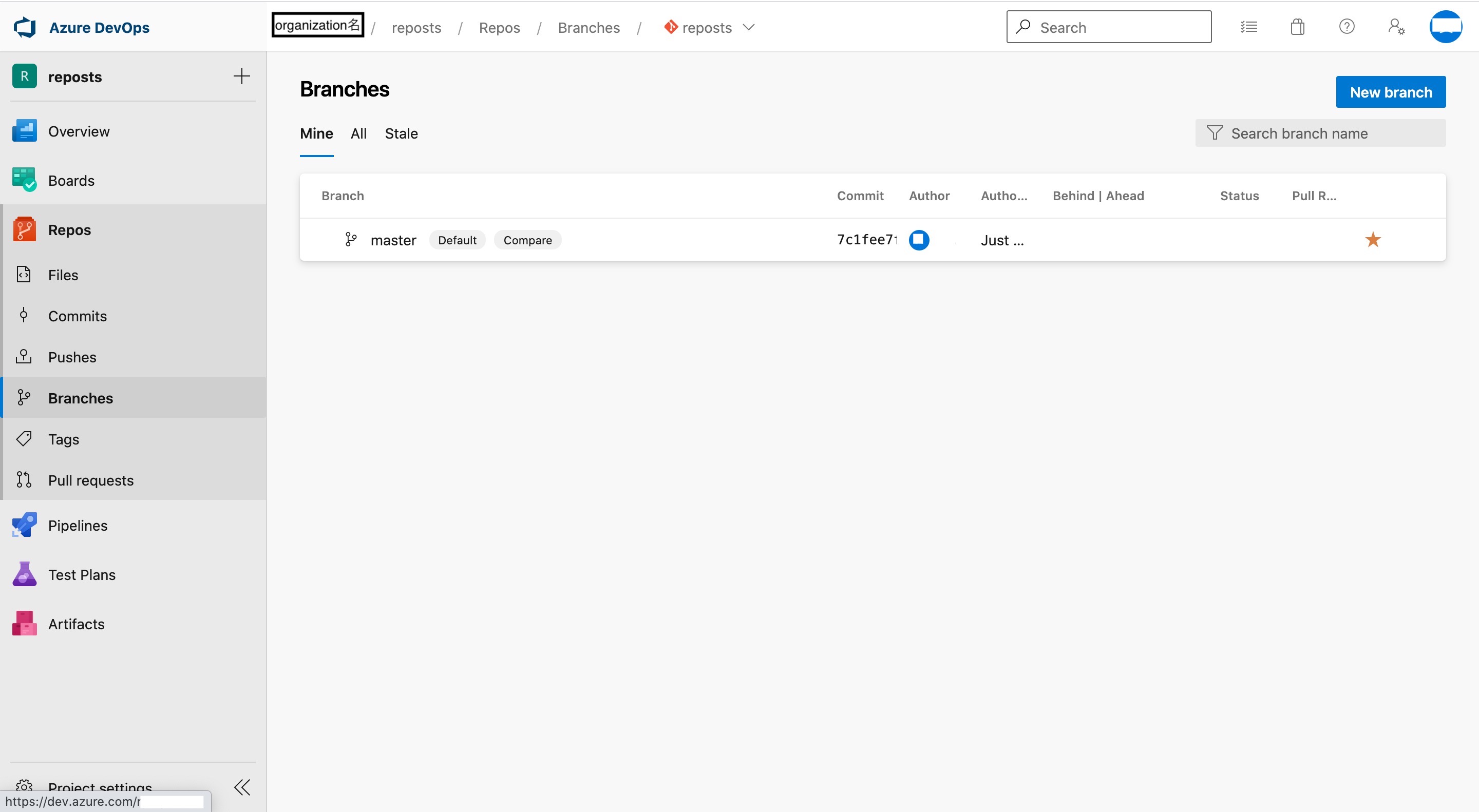
右上の「New branch」をクリックします。
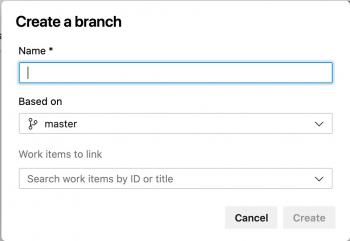
ブランチ名、ブランチのベース、使用Workitemを指定し、「Create」をクリックしましょう。
今回はブランチ名を”テスト用ブランチ”、ベースを”master”、Workitemの指定はせずに作成しました。
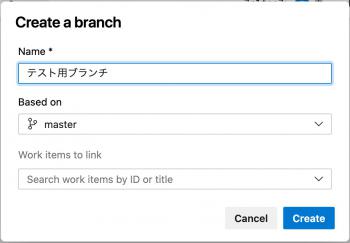
ブランチ一覧に「テスト用ブランチ」が追加されていることが確認できます。
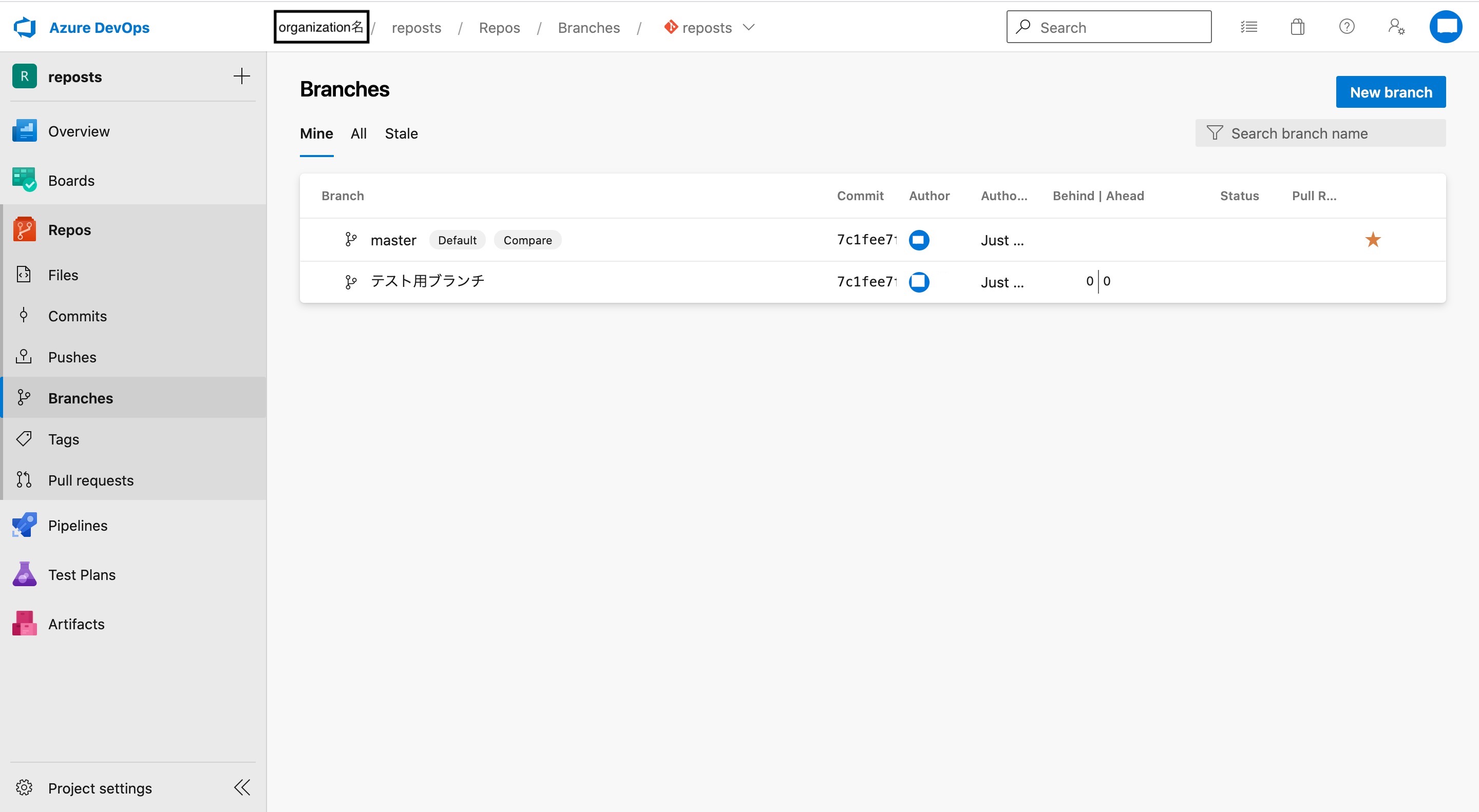
このブランチを修正する分には、masterブランチへの影響はありません。
ブランチのClone
作業を開始するための準備としてブランチのCloneを行います。
「テスト用ブランチ」を選択すると以下画面のようになります。
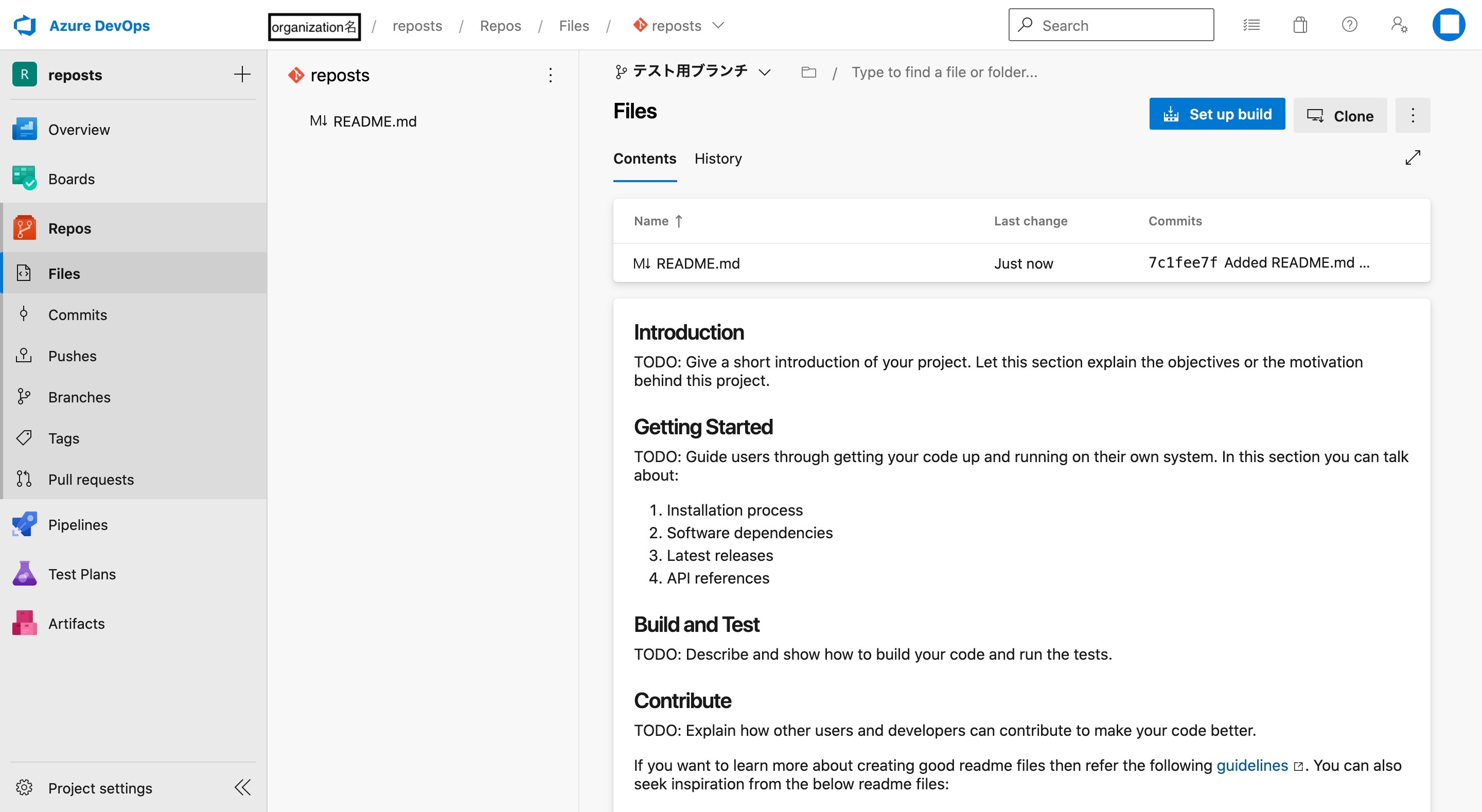
右上の「Clone」をクリックします。
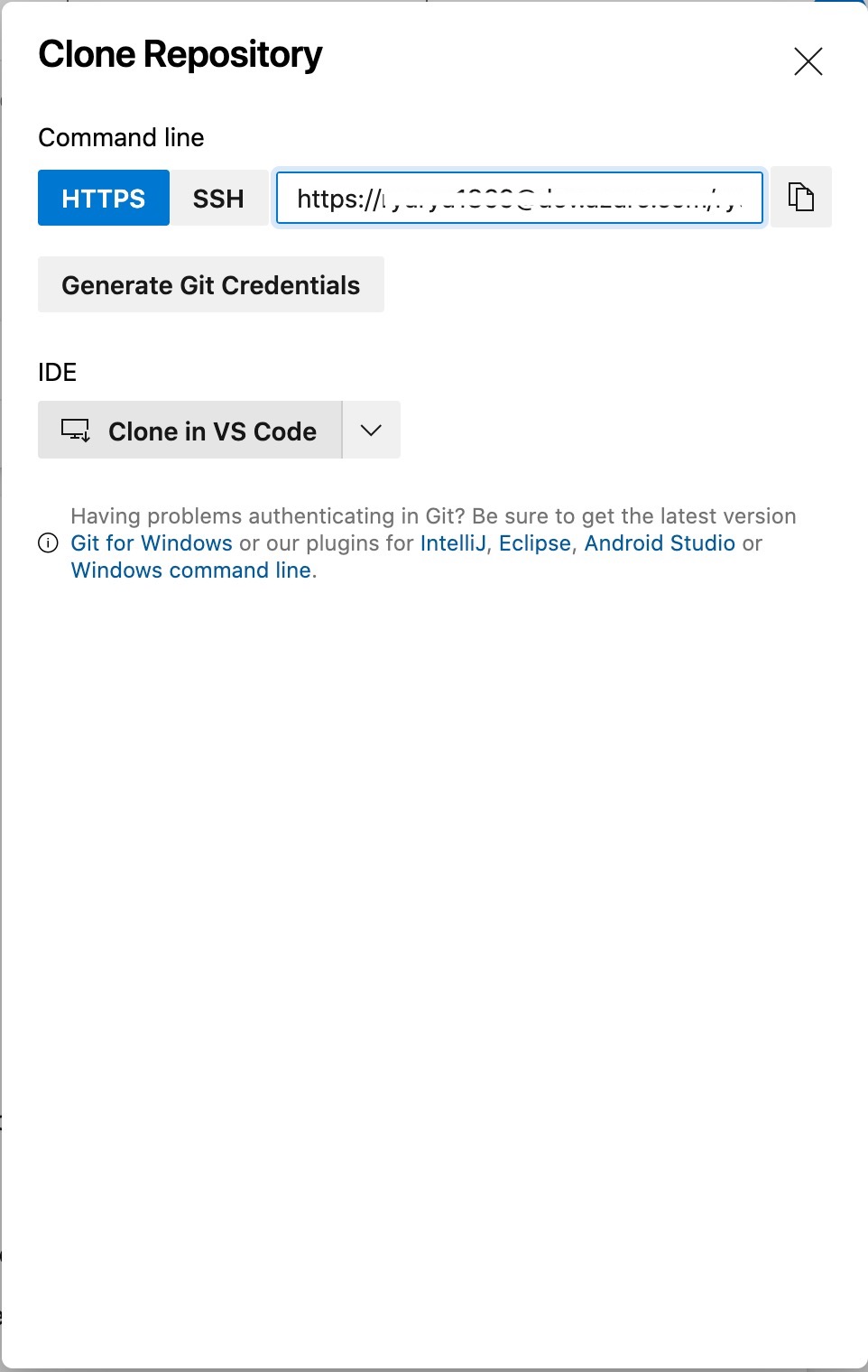
切替でHTTPS、SSHのアドレスがそれぞれ表示されます。
今回はこのうちのHTTPSのアドレスを用い、コマンドでクローンを行います。
その前に、このリポジトリをクローンできるようにするために Git credentials(いわゆるユーザー名とパスワード)を設定しておく必要があります。
画面の「Generate Git credentials」をクリックすることでユーザー名と生成されたパスワードを確認できます。

右側のボタンでコピー&ペーストできるので控えておきましょう。
それでは、ターミナルを開きコマンド “git clone -b ブランチ名 HTTPSアドレス”を打ち込み実行します。
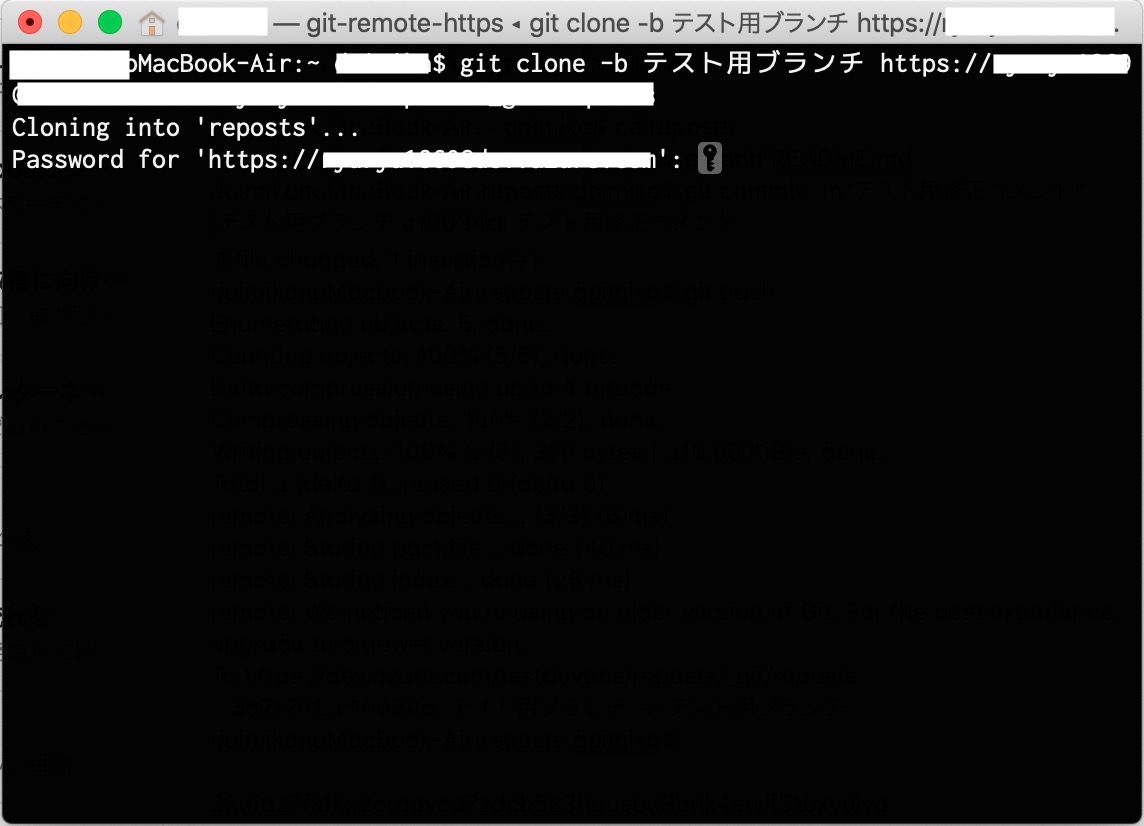
パスワードを要求された場合は、先ほどの「Generate Git credentials」クリック時に表示されていたパスワードを入力しましょう。
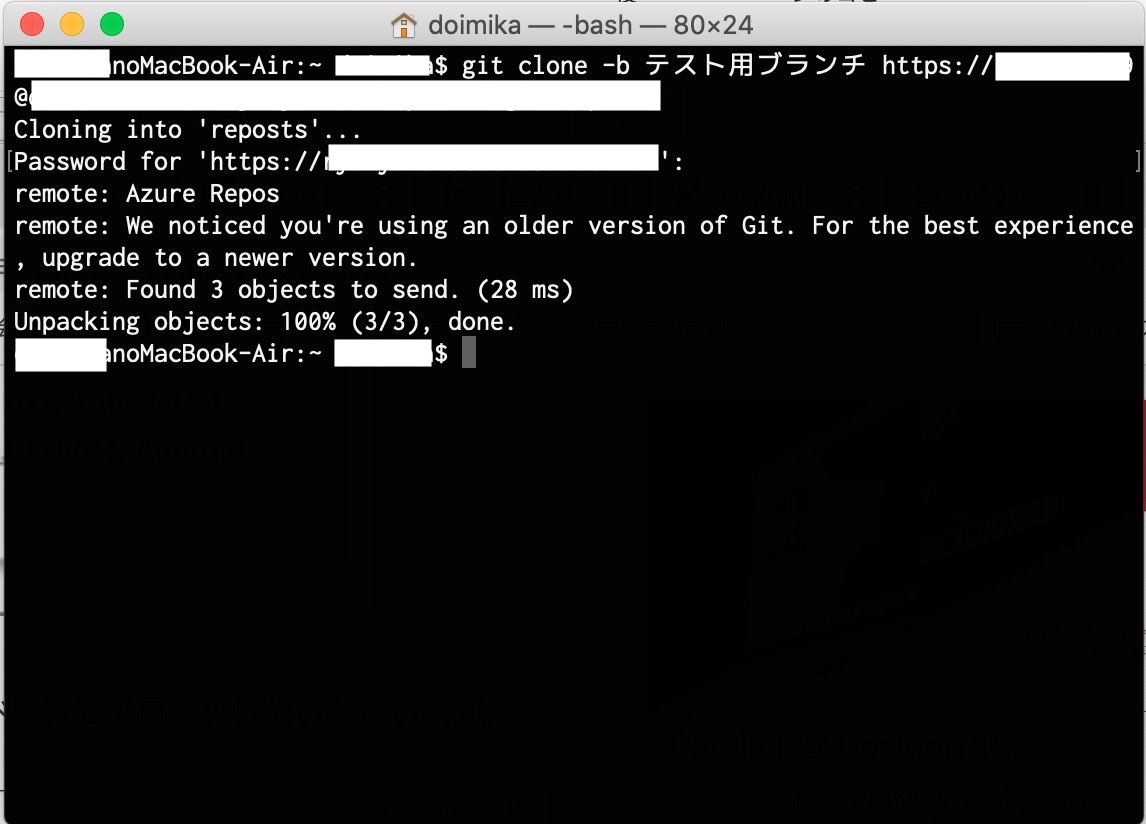
クローンが完了しました。
PCに落としたREADME.mdを修正します。
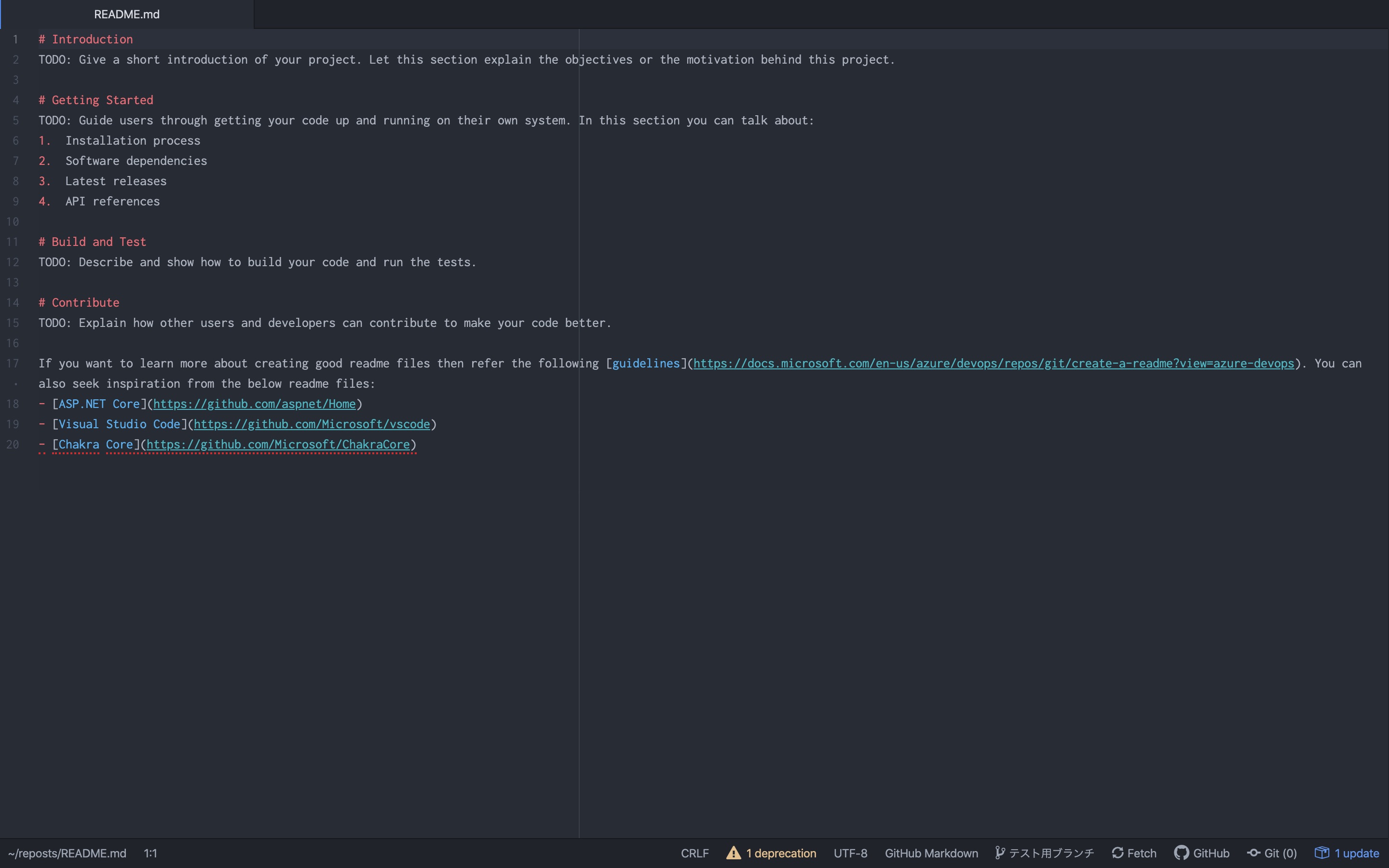
文末に”#test”を追加し、保存しました。
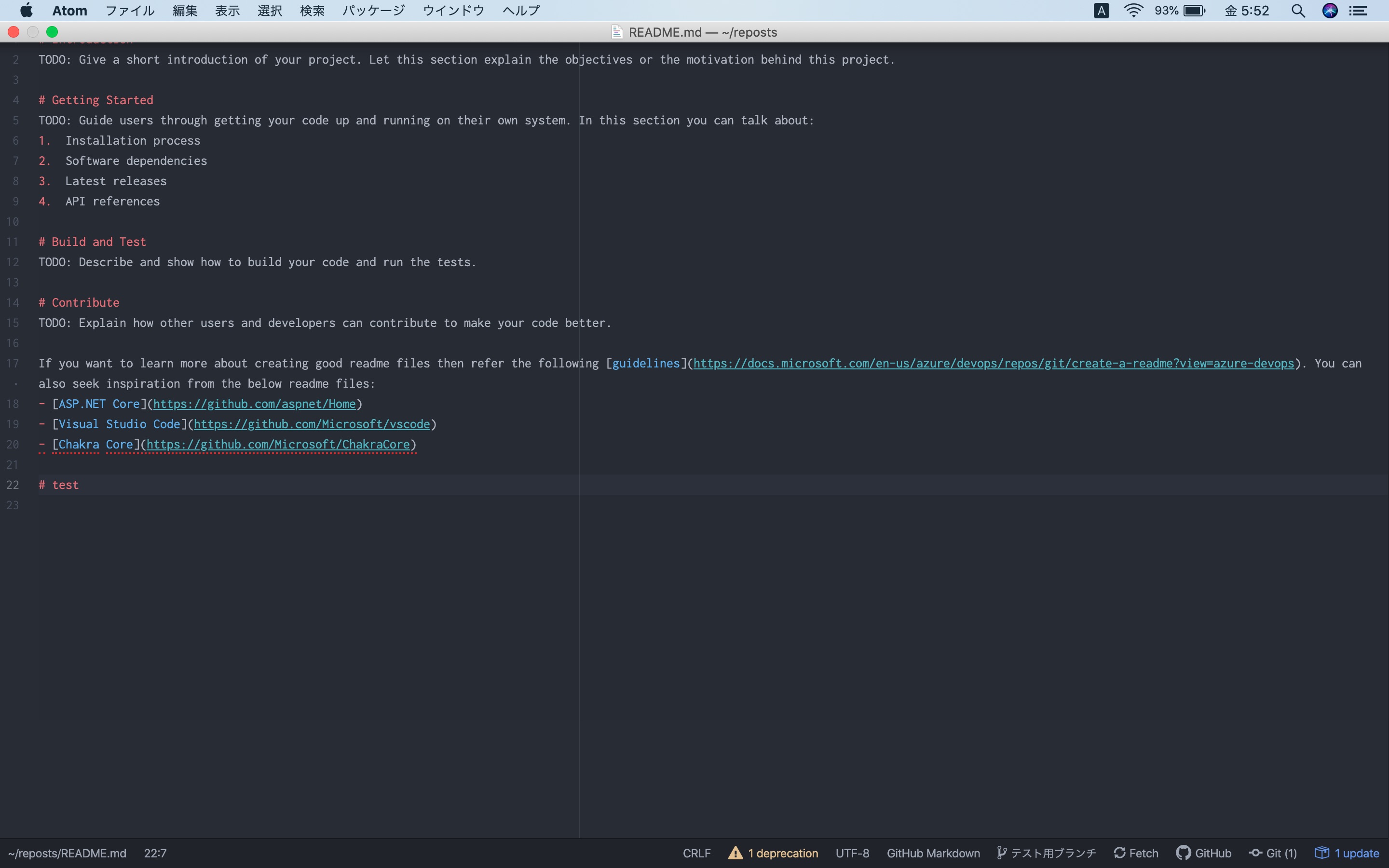
修正内容のAdd,Commit,Push
修正内容をGitに登録します。先ほど修正したファイルをローカルリポジトリにAddし、修正箇所にコメントをつけCommit、ReposにPushするという流れです。
README.mdのある階層にコマンドで移動し、“git add README.md””git commit -m”テスト用修正コメント””git push”の順で実行します。
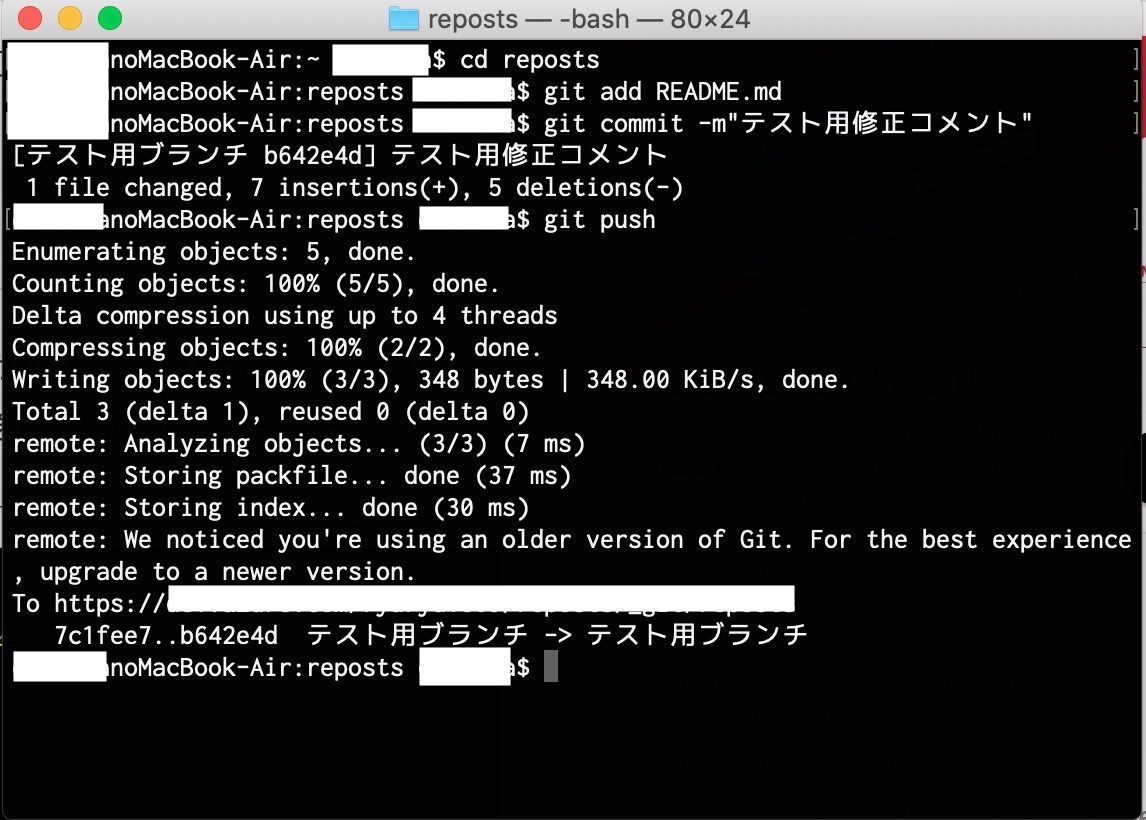
では、うまくいったかどうか確認しましょう。
「Repos」に登録されているかの確認
「Repos」の画面に戻ると、README.mdがコメント付きで登録されていることが確認できました。
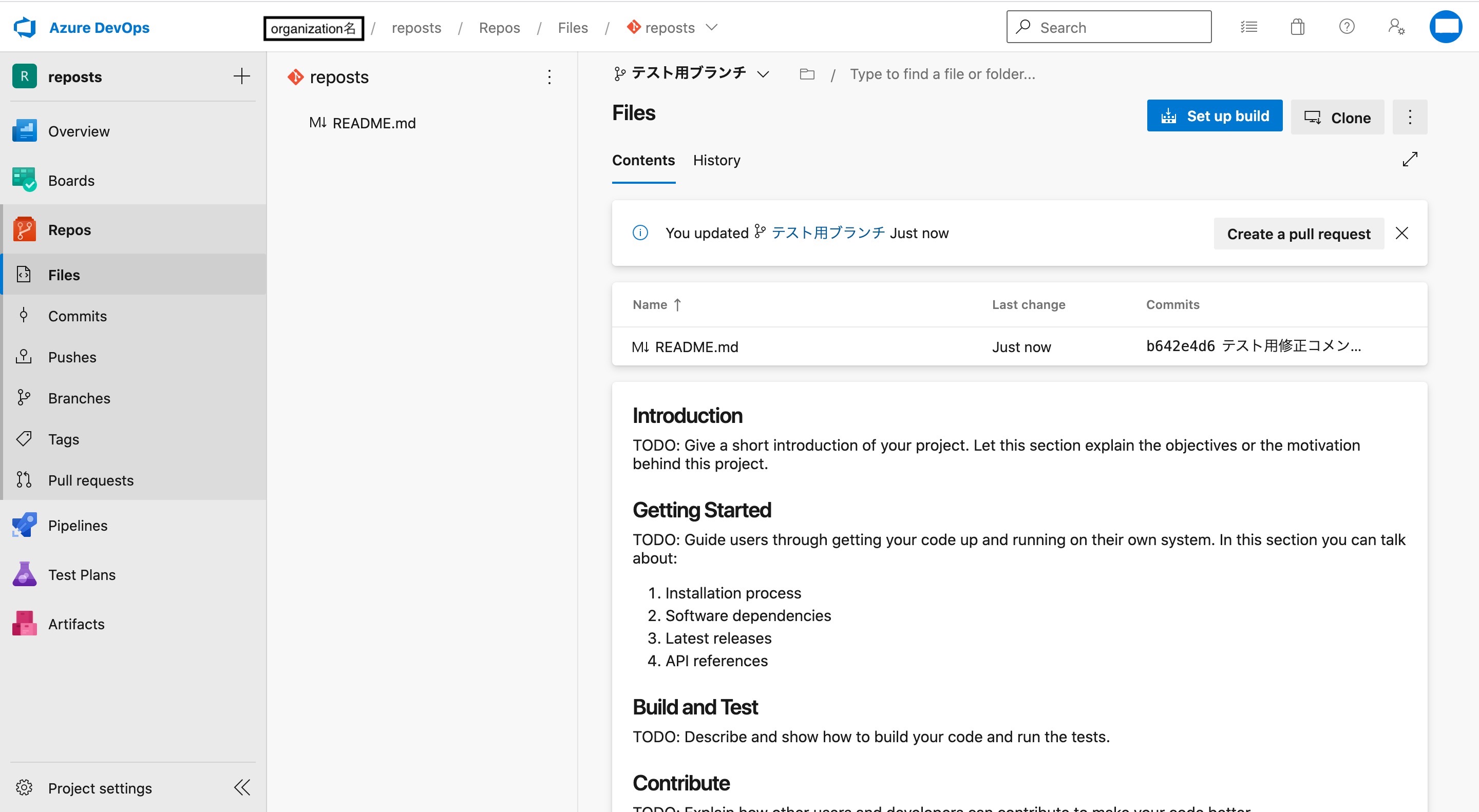
「Commits」や「Pushes」を開くと、以下のようにコミット、プッシュの履歴や状態も確認できます。
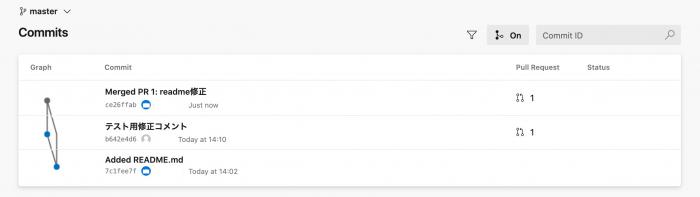
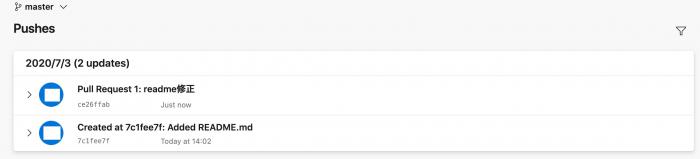
プルリクエストの発行
「New pull request」をクリックし、プルリクを発行します。
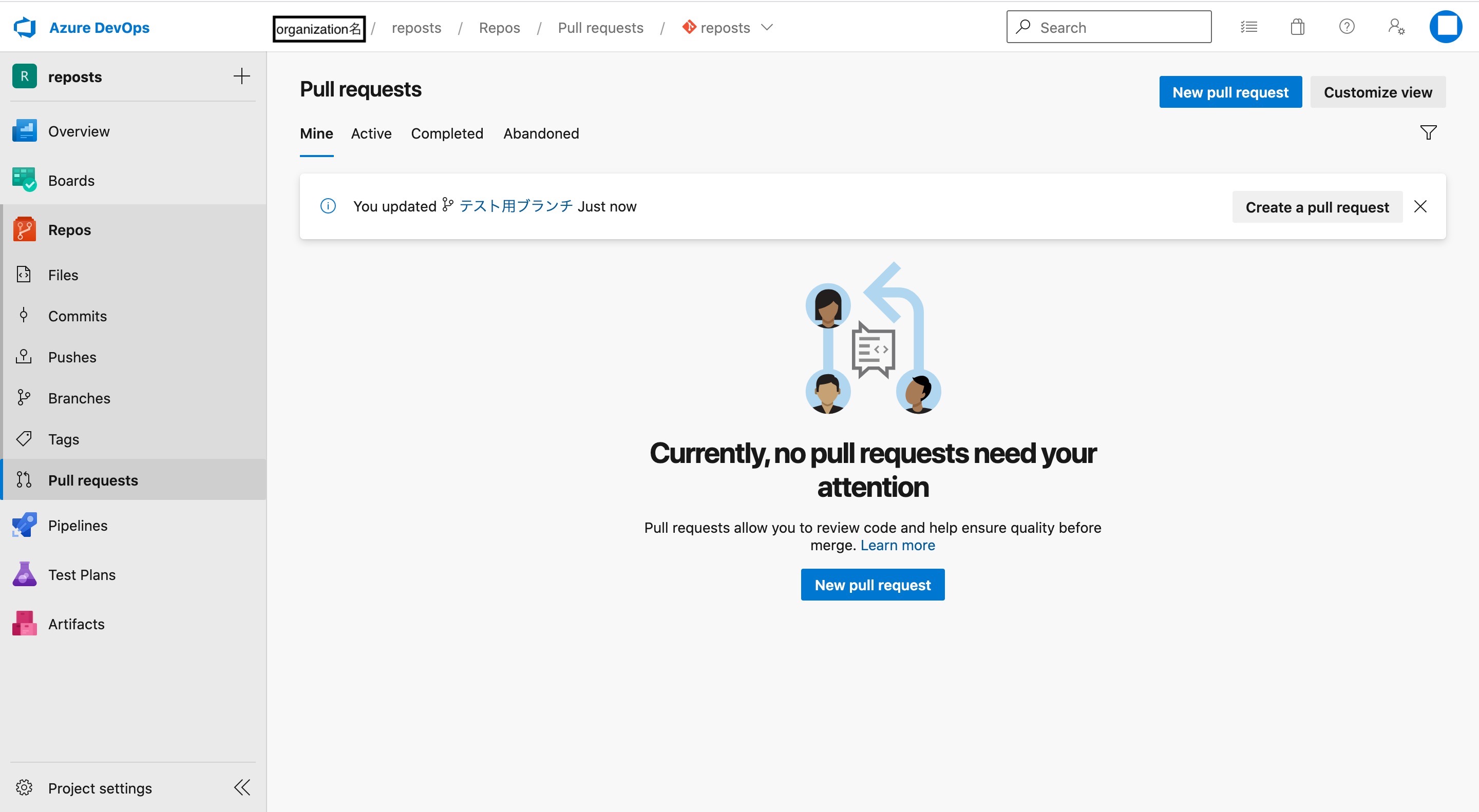
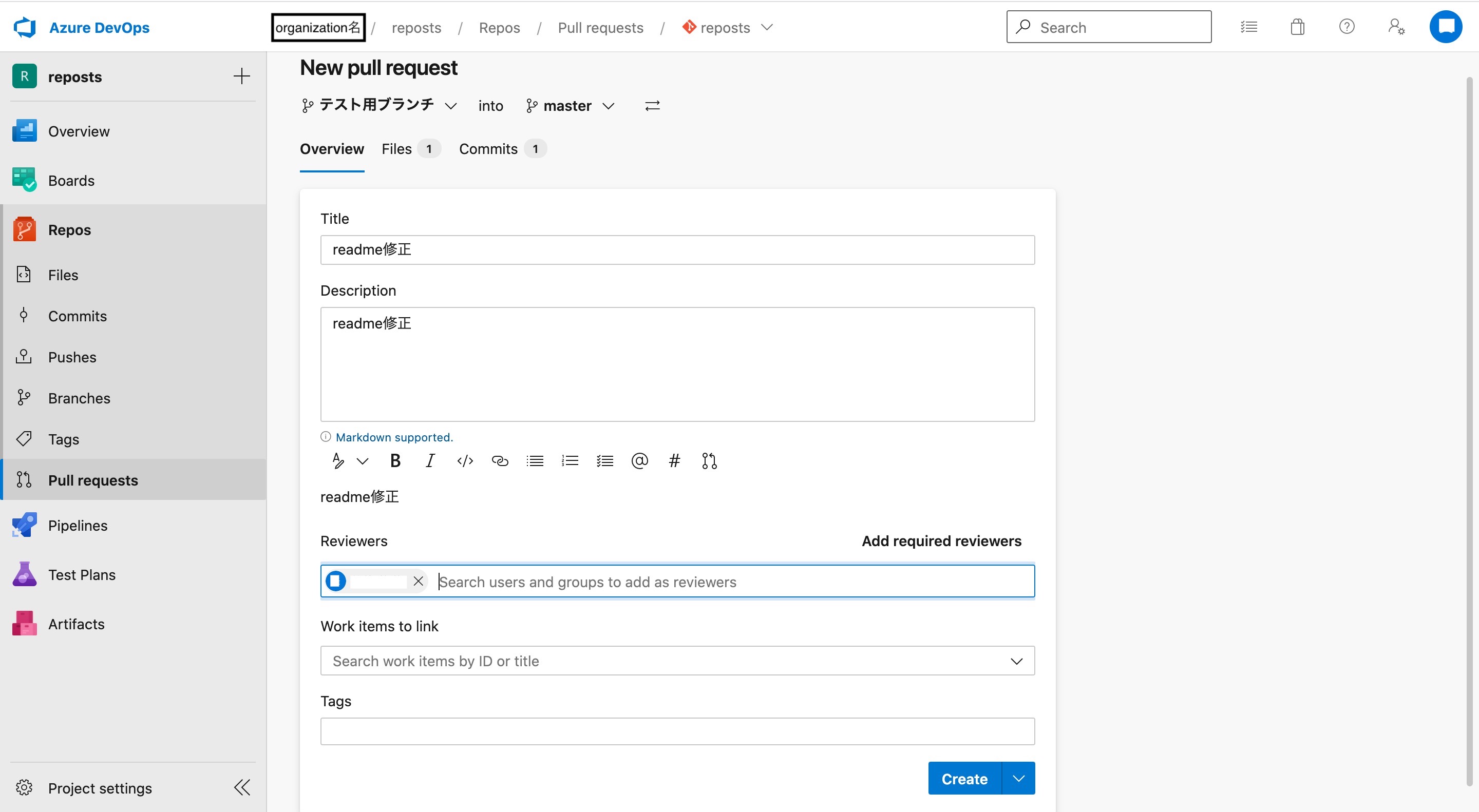
マージ先とマージ元、プルリクエストのタイトルと説明、レビュアーやWork Itemを選択し「Create」をクリックします。
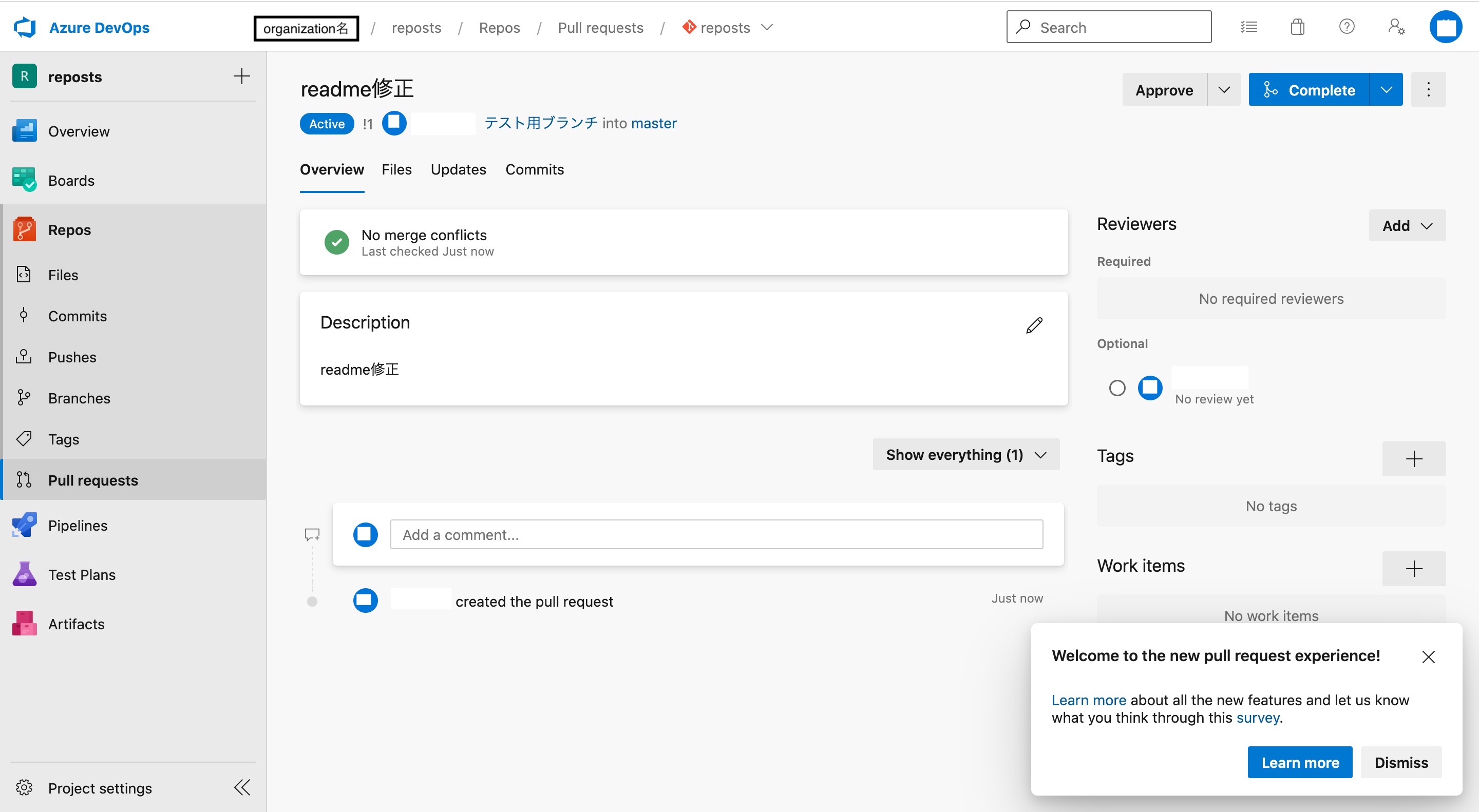
プルリクエストを発行できました。
masterブランチへのマージ
いよいよマージを行います。
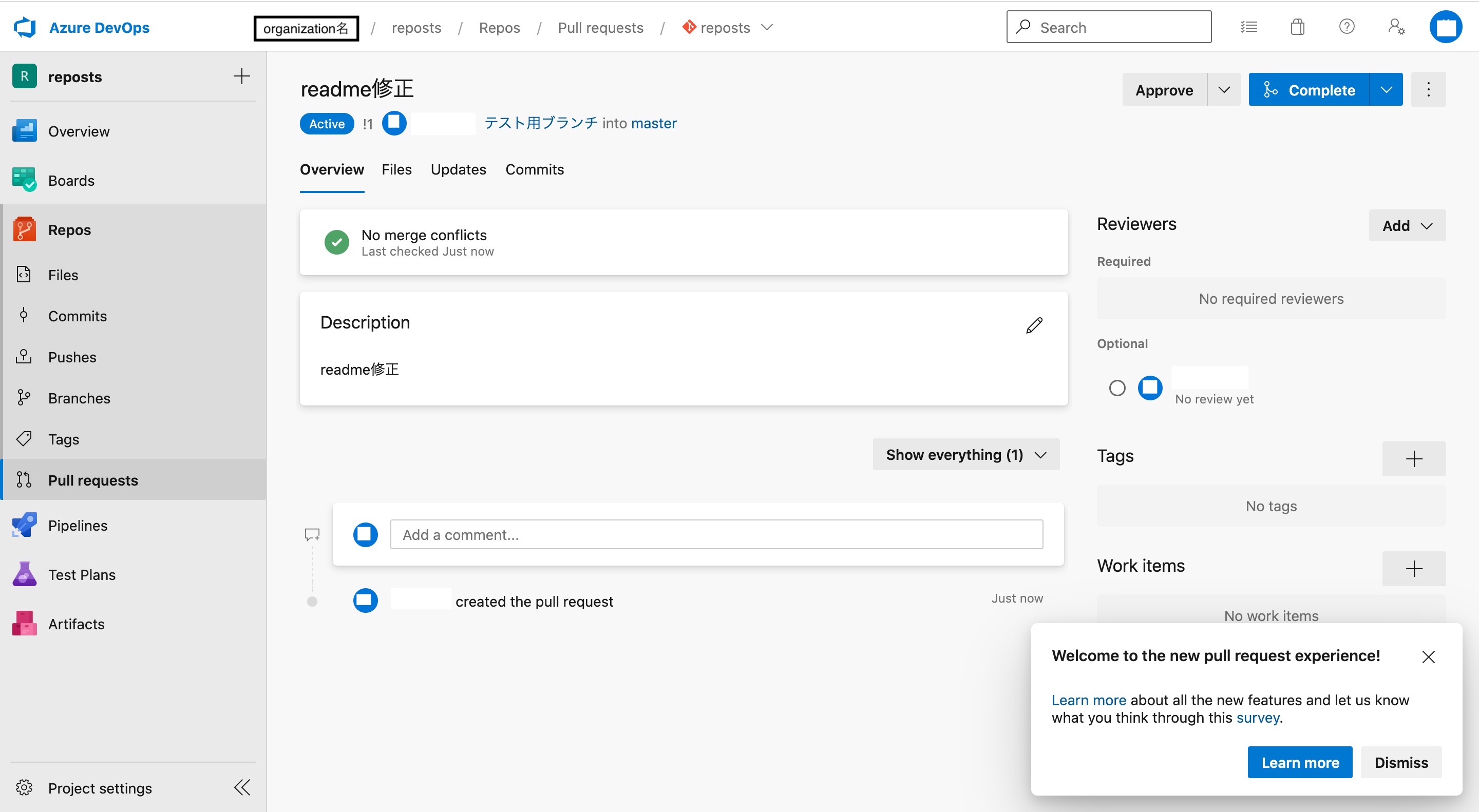
画面右上の「Complete」ボタンをクリックします。
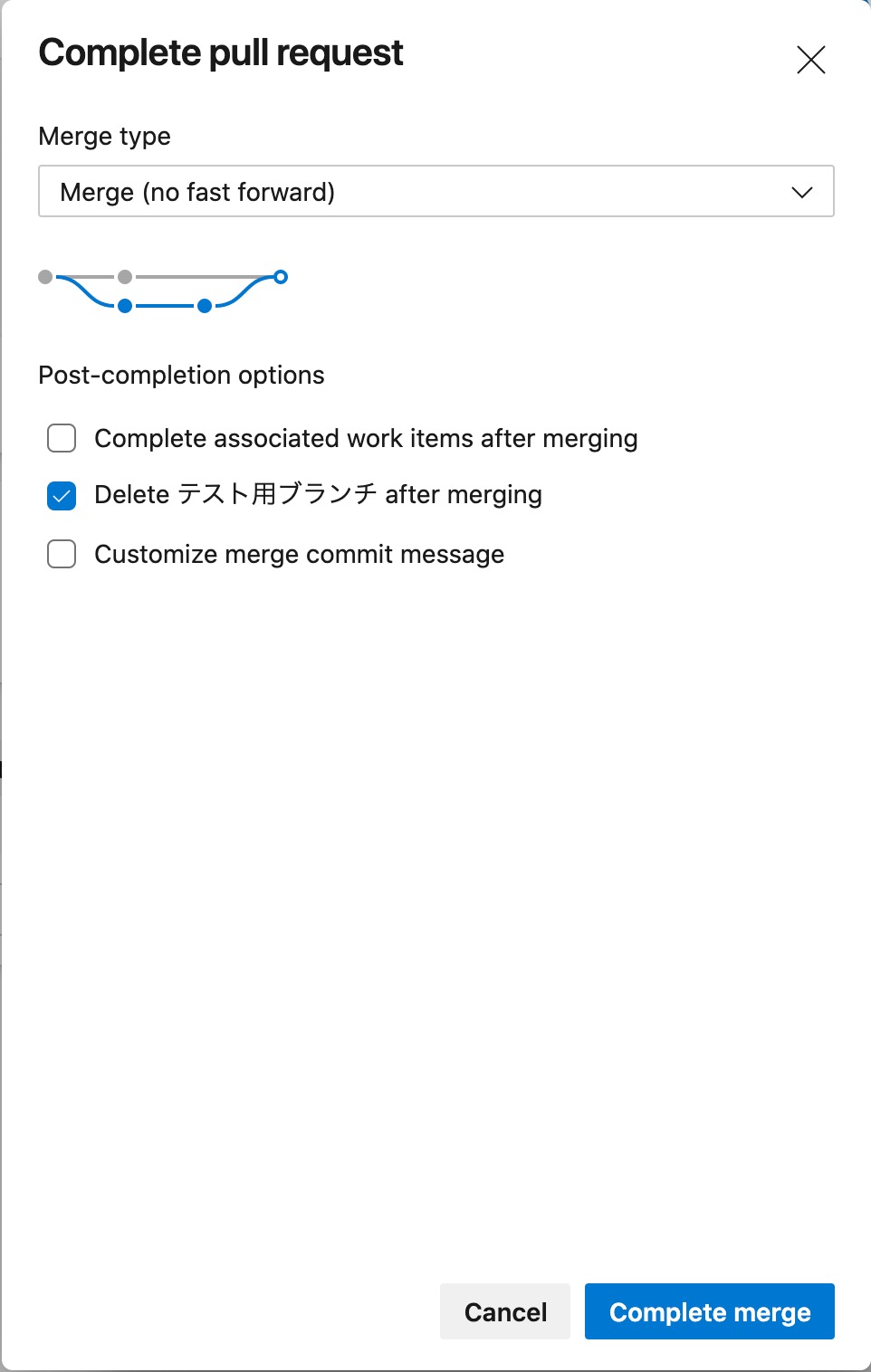
今回はそのまま「Complete merge」をクリックしマージします。
マージ完了後に確認すると、プルリクエストのステータスが「ACTIVE」から「COMPLETED」に遷移し、プルリクエストが正常に完了した状態になっているのが分かります。
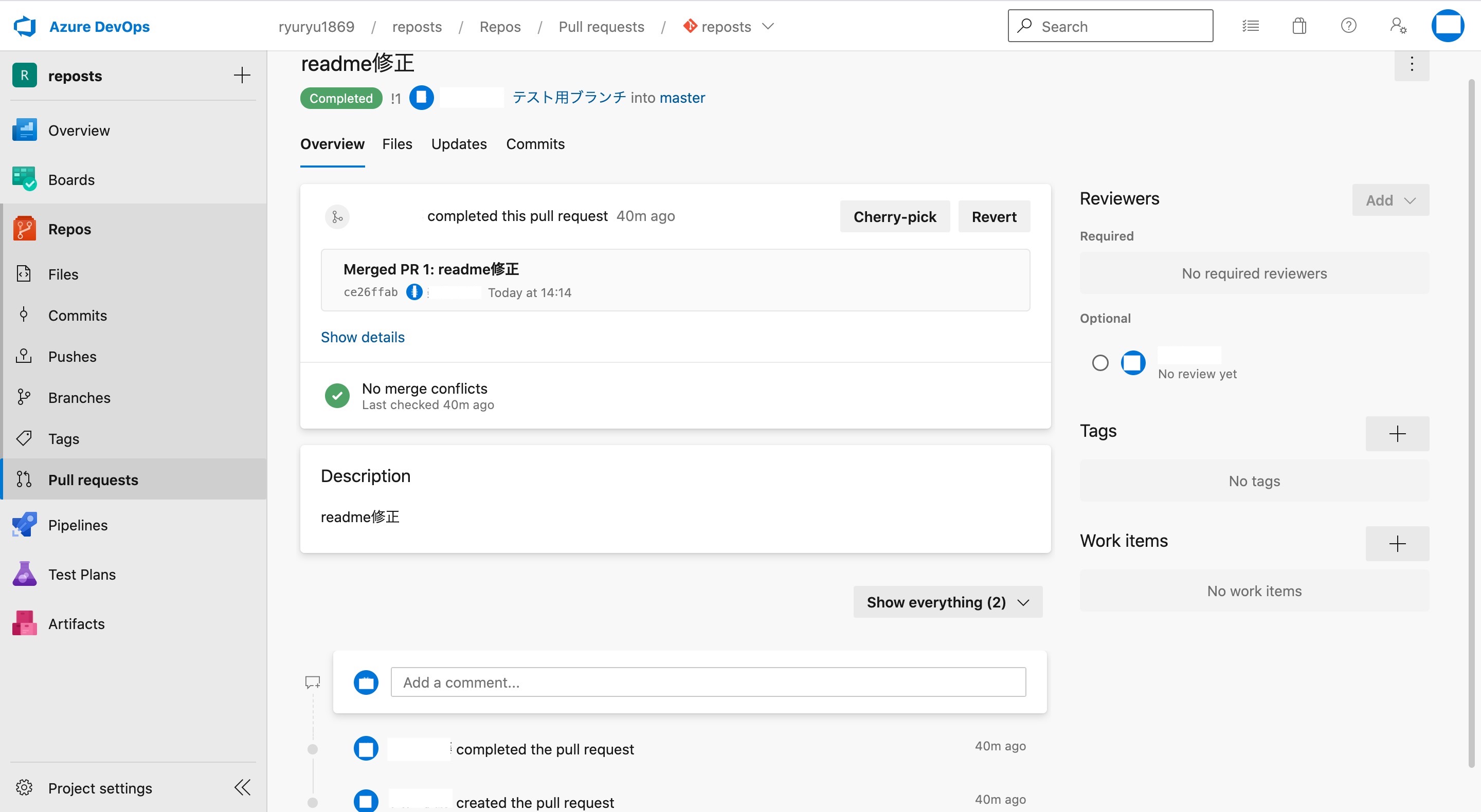
また、「Commits」を開くと下の図のようにブランチがマージされた状態になっています。
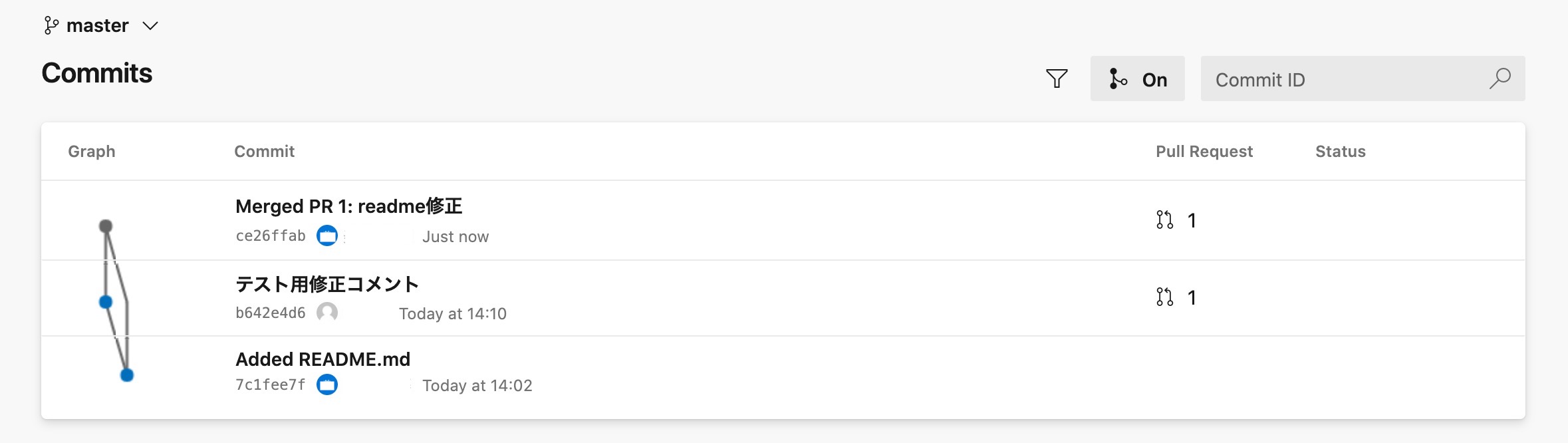
ここまで確認できたところで改修作業は終了です。お疲れ様でした。
まとめ
ここまで「Azure Repos」のMacでの基本的な使い方を説明してきました。「Azure Repos」を利用することで、大人数でのコード開発やレビュー、成果物のバージョン管理を効率的に行うことができ、「Azure DevOps」の他サービスと連携することでさらに幅が広がり便利に使えます。是非利用してみてください!