KintoneとExcel連携について
はじめに
業務をする中で名簿作りや帳票作りなどの資料作成で便利なツールがExcelです。データを管理している企業の多くは、Excelを使ってファイル管理をしています。しかし、データ量やデータ種類が増えてくると「使いたいExcelファイルが見つからない」、「保存した最新版のExcelファイルがどれかわからない」、「Excelを開くのが重い」、「社外で見れない」などたくさん問題が出てきます。更には、複数で同じExcelを共有して使用する際に、全員がExcelを開いていると、更新をしたく保存をしてもエラーが出て保存できないという事が起きてしうことも多々あります。そんな中で、Excelと同じようにデータを管理でき、クラウドサービスなので「複数で作業ができる」、「パソコンが重くならない・外でも作業ができる」などExcelの問題点を解決できるKintoneを使う企業も増えてきています。今回はExcelからKintoneに変えた際にすでに使っていExcelデータの簡単な連携について紹介します。
1.ExcelファイルをKintoneアプリとして使う
Kintoneはとても便利で、現在使っているExcelファイルを読み込ませて、Kintoneアプリとして使えるようにすることができます。ボタン一つですぐできるというほど簡単ではないですが、それでもさほど時間がかからない作業で、今まで使ってきたExcelファイルがKintoneアプリとして使えるようにできるのはとてもありがたいことです。
Excelファイルを読み込む流れですが、現在使っているExcelファイルやそのExcelファイルのコピーを用意し、Kintoneで読み込めるようにExcelファイルの中身を編集して整え保存します。最後にKintoneでExcelファイルを読み込むという作業でKintoneアプリを作成できます。
Excelファイルを編集
KintoneでExcelファイルをを読み込めるようにする編集ですが、基本的には行と列で単純構成された表形式であれば大丈夫です。
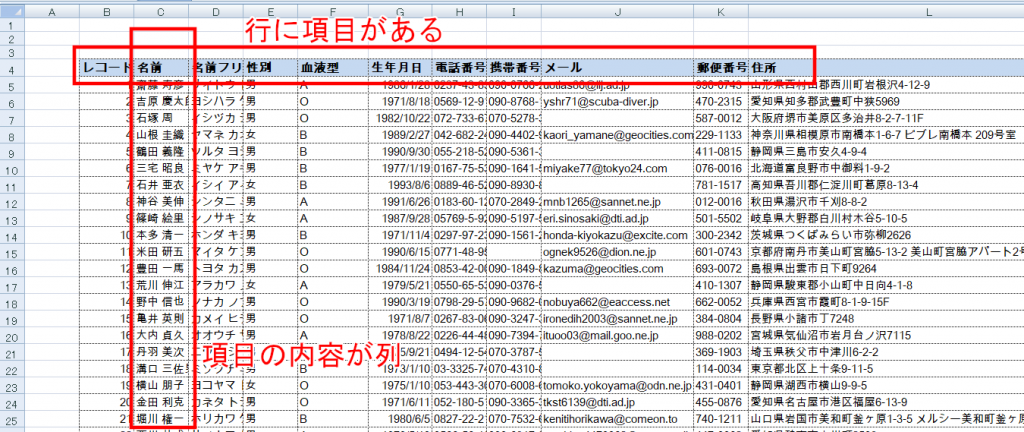
レイアウトが複雑な帳票形式だと読み込めないので注意が必要です。読み込めるのは1シートだけで、統合されてるセルは解除されてしまします。パスワードなどの設定も解除されます。
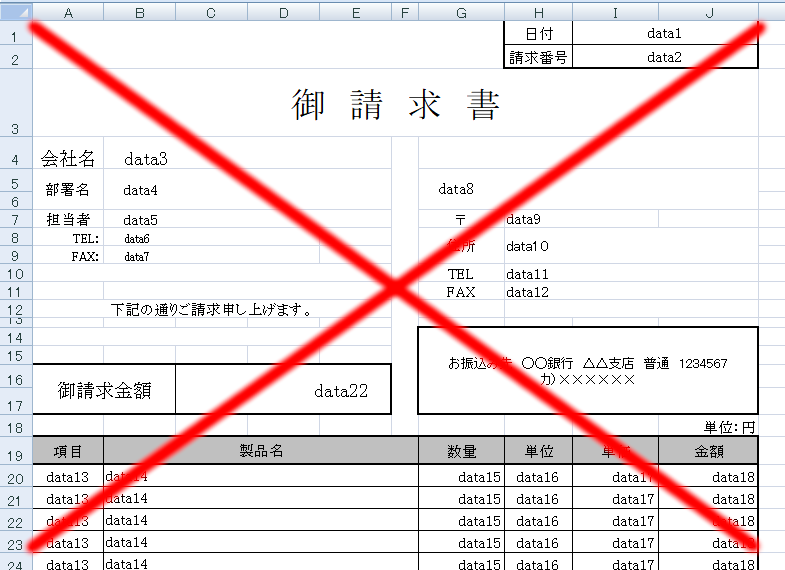
行や列も制限があり、最大1MBで1000行の50列までのファイルのみ読み込めます。それを超える場合はKintoneアプリが読み込めないので注意が必要になります。
1000行を超えるExcelデータをどうしても使いたい場合は、CSVデータに変更してから読み込みをする必要があります。
50列を超える場合は初めにKintoneアプリを初めに作成し後からCSVデータを」読み込ませる必要があります。
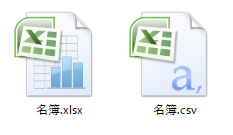
Kintoneで読み込み
Excelファイルを整え終わったら、Kintoneの読み込みになります。
ポータル画面のアプリの画面で「+」のボタンをクリックします。
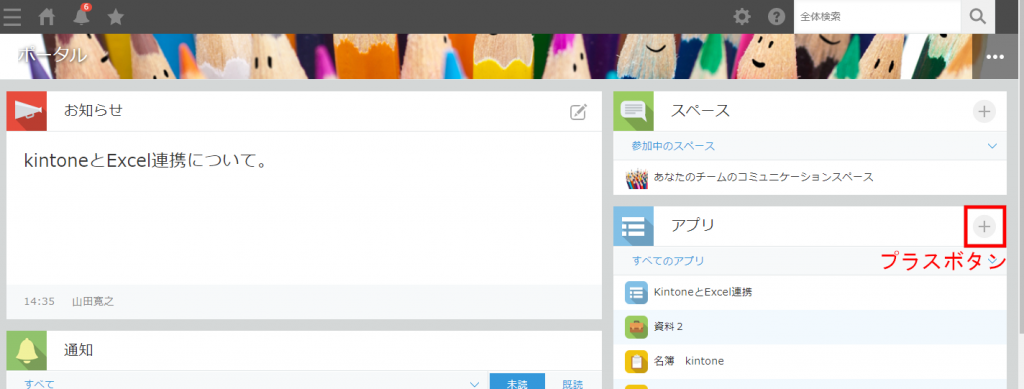
Kintoneアプリストア画面が出てきて、そこで「Excelを読み込んで作成」をクリックします。
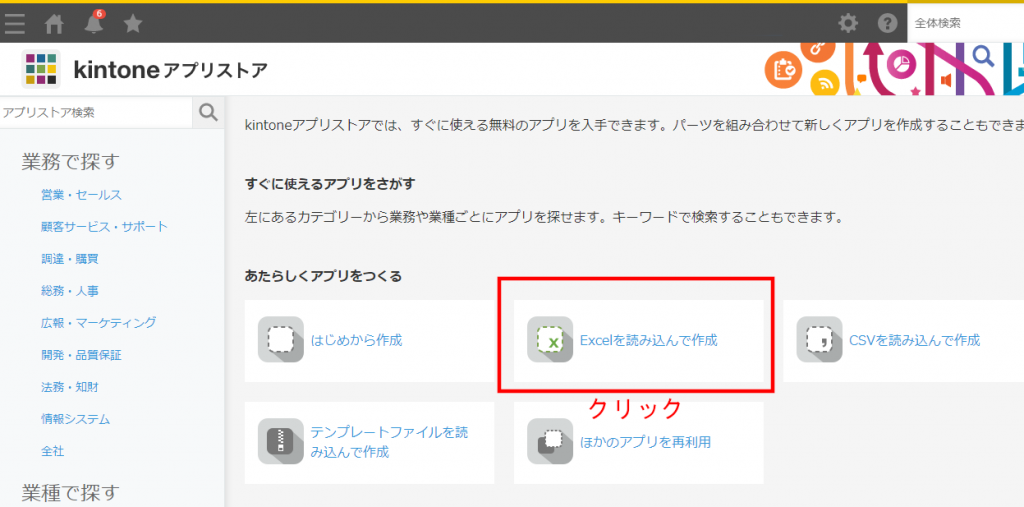
作成確認画面出てくるので、「作成を開始する」をクリックします。
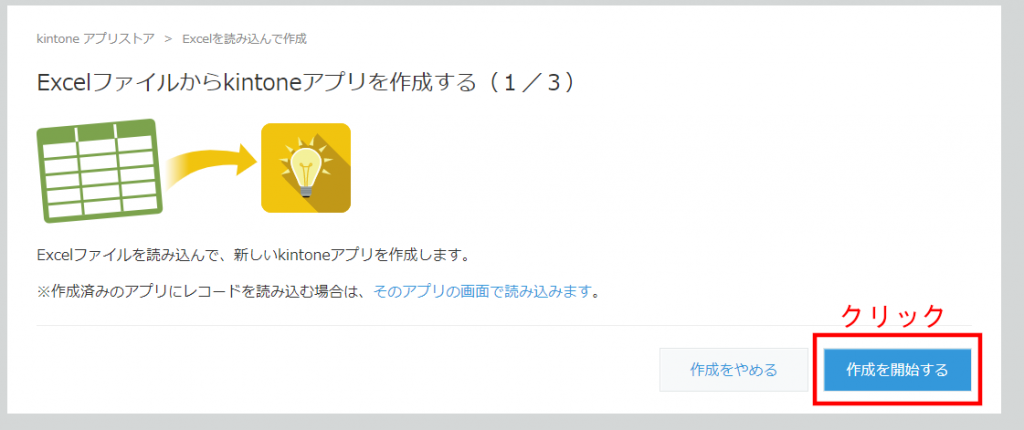
Excelを整える際の注意事項が出来てるか確認の画面が出てくるので、確認しながら出来ていればチェックをして「アップロードへ進む」をクリックします。
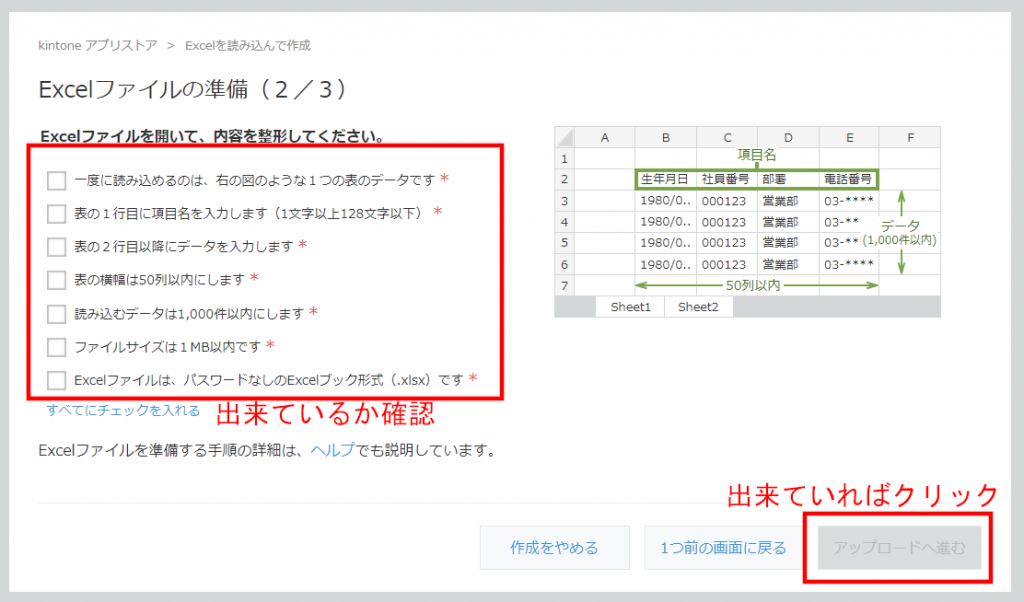
アップロード画面が出たら「参照」をクリックして読み込むファイルを探し、選択します。
プレビュー画面が正確に表示されていたら問題ないですが、Excelのデータの始まりがずれている場合などはプレビュー画面に表示されないか違う表のように表示されてしまうため、プレビュー表示の上にある「データ範囲を変更する」クリックします。
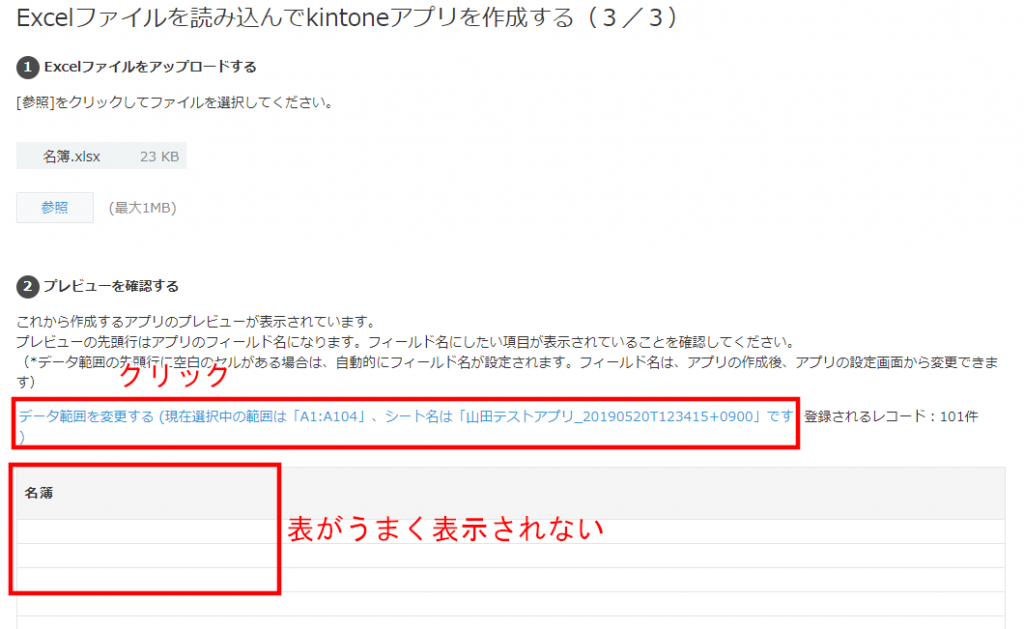
「データ範囲(Excel内)の指定」の画面が出てくるので実際にExcelの表が始まっている左上と右下のセル情報を入力して「プレビューする」クリックします。この時に1つのセルの中に128文字以上入っているとエラーが出てしまうので注意が必要です。
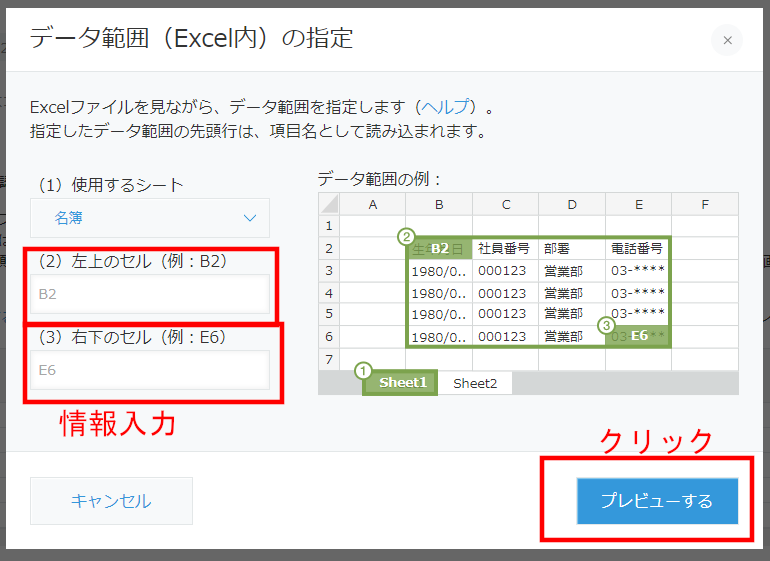
Excelの表が自動でKintoneアプリ適したフィールドを割り当ててくれます。それを確認して「作成」をクリックします。
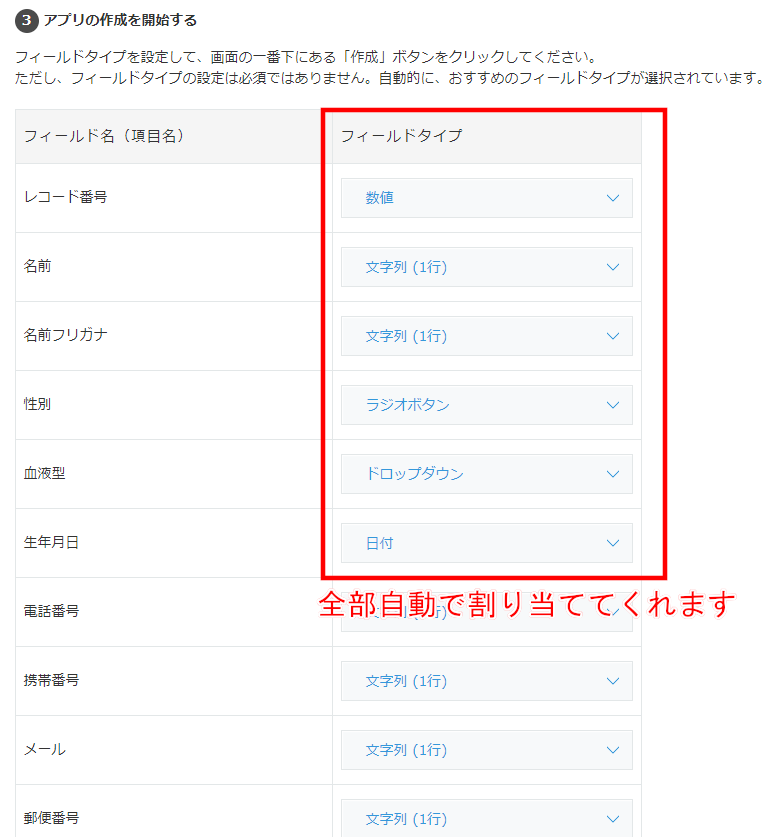
読み込みが完了するとポータル画面のアプリ欄に新しいアプリが出来ます。この時Excelデータのタブ名がアプリタイトルになります。
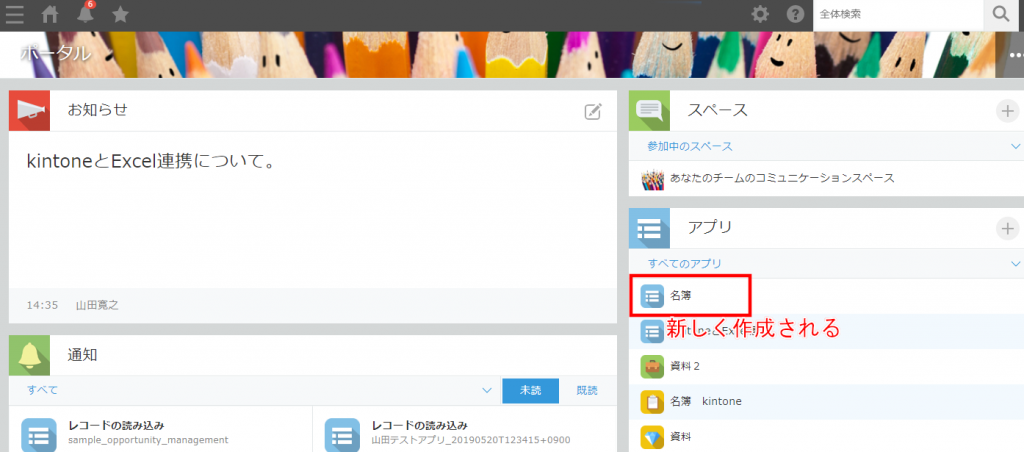
まとめ
ExcelデータをKintoneに移行することは左程難しくありません。場合によっては少しExcel側の編集が必要ですが、それをしてしまえば一から一つ一つデータを入れなくても出来ることが分かったでしょう。もしExcelからKintoneへのデータの移行で難しいと思っている人やExcelを使うことに不満や限界を感じる人は、一度Kintoneを導入する事を考えて見てもいいかもしれません。

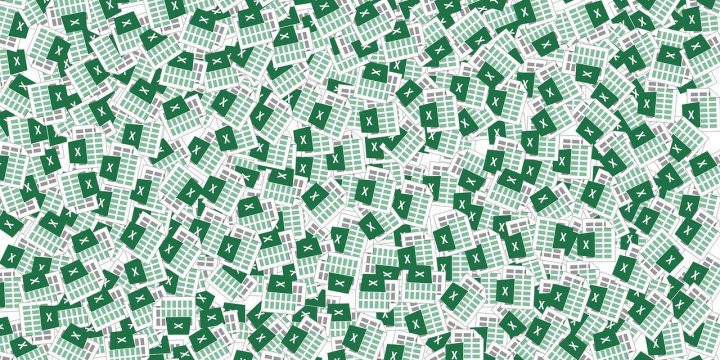
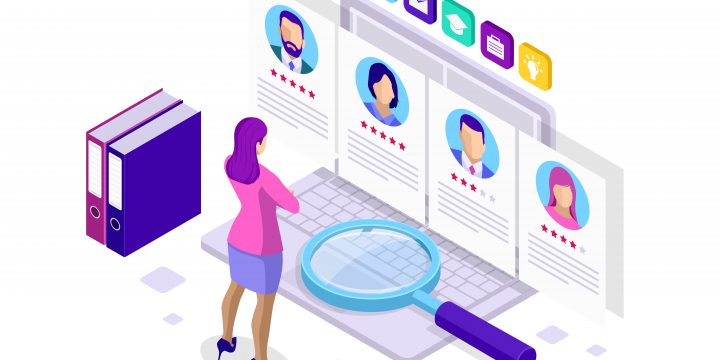
この記事へのコメントはありません。